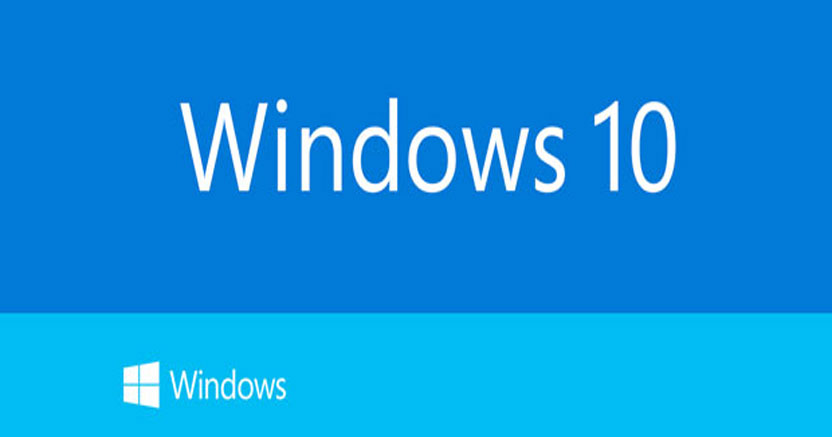
ตั้งแต่ Windows 8 เป็นต้นมา ไมโครซอฟท์ได้เพิ่มฟีเจอร์ Store หรือศูนย์ร่วมสำหรับดาวน์โหลดโปรแกรมและแอพต่างๆ ในกับ Windows (เช่นเดียวกับ App Store ของ iOS หรือ Google Play ของ Android) จนมาถึง Windows 10 ไมโครซอฟท์ก็ยังชู Store ให้มีความโดดเด่นเช่นเดียวกับฟีเจอร์อื่นๆ ซึ่งในตอนนี้ผมจะพามารู้จักและแนะนำการใช้งาน Store ของ Windows 10 กันครับ
การเข้า Store ของ Windows 10 ทำได้หลายวิธีครับ ที่ง่ายที่สุด คือคลิกที่ไอค่อนรูปกระเป๋าลายวินโดวส์สีขาวๆ ที่อยู่ตรง taskbar หรือจะกดปุ่ม Start เพื่อคลิกที่ป้าย Store ก็ได้ครับ
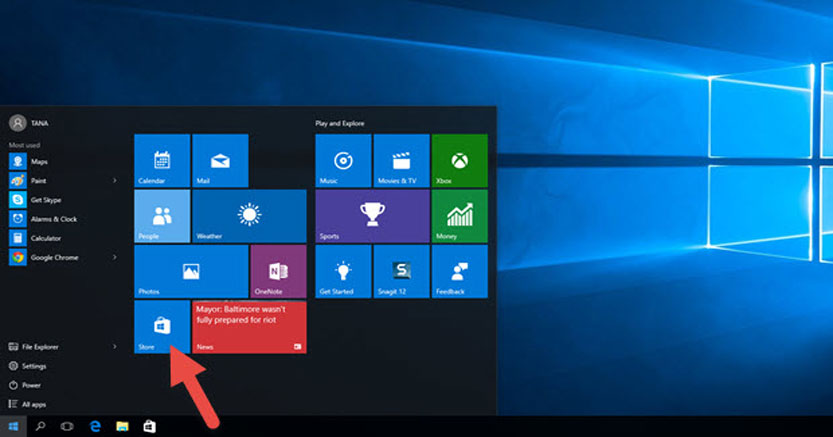
เมื่อเปิดหน้าต่าง Store มาแล้วก็จะพบกับหน้าแนะนำแอพเด่นๆ แอพที่มาใหม่ หรือแอพที่ได้รับความนิยมสูงสุด เป็นต้น เช่นเดียวกับ App Store ของแพลตฟอร์มอื่นๆ
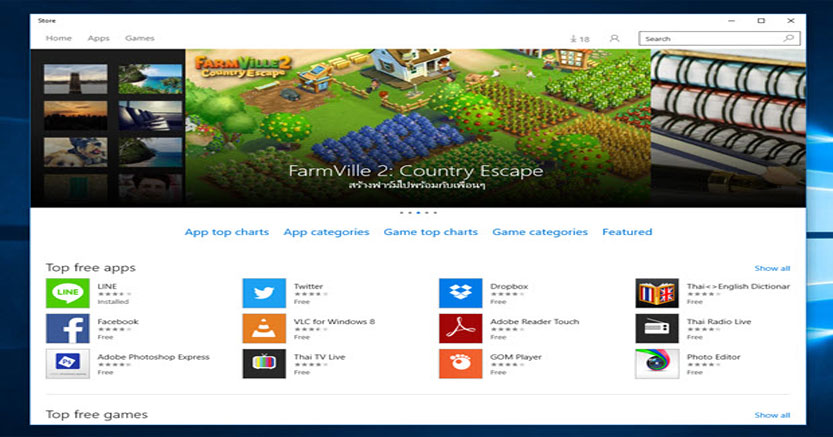
สามารถดูรายละเอียดหรือภาพตัวอย่างเกียวกับแอพนั้นๆ ได้
การดาวน์โหลดแอพจาก Store ต้องทำการล็อกอินด้วย Microsoft Account (Hotmail/Outlook/MSN และอื่นๆ) ก่อนครับ คลิกที่สัญญลักษ์รูปคนที่มุมขวาบน (ดังภาพ) แล้วกด Sign in
เมื่อล็อกอินเรียบร้อยแล้ว ตอนนี้เราจะสามารถดาวน์โหลดแอพต่างๆ จาก Store ได้ทันทีครับ ยกตัวอย่างเช่น ต้องการดาวน์โหลดแอพ Twitter ก็สามารถค้นหาตามหมวดหมู่ หรือพิมพ์ชื่อแอพที่ต้องการได้เลยครับ
กำลังดาวน์โหลดและติดตั้งแอพ…
เมื่อติดตั้งเสร็จแล้ว เราสามารถเรียกใช้งานแอพนั้นๆ ได้จาก Start Menu > All Apps
ทดสอบเปิดแอพ Twitter ที่เพิ่งดาวน์โหลดมา
สำหรับ Store ของ Windows 10 นั้นยังมีส่วนที่ให้เราสามารถจัดการและควบคุมแอพต่างๆ ทั้งหมดได้ด้วย ไม่ว่าจะเป็นการสั่งให้อัพเดท หรือการถอนการติดตั้ง
การสั่งอัพเดทแอพก็สามารถทำได้ง่ายๆ เพียงคลิกไปที่สัญลักษณ์ที่เป็นลูกศรชี้ลง (อยู่ตรงมุมขวาบน) จากนั้นก็จะเจอรายการแอพที่มีอัพเดทครับ สามารถกดอัพเดทได้เลย
การถอนการติดตั้งแอพ สามารถทำได้อีกวิธี คือไปคลิกขวาที่แอพนั้นๆ บนปุ่ม Start แล้วคลิกที่ Uninstall ครับ
สำหรับสิ่งที่แตกต่างระหว่างแอพใน Windows 8 กับ Windows 10 ก็คือ ใน Windows 10 แอพจะรันบนเดสก์ท็อป ดังนั้นเราจึงสามารถจัดการแอพต่างๆ ได้แบบหน้าต่าง สามารถเปิดใช้งานหลายแอพได้พร้อมกัน ไม่เหมือนของ Windows 8 ที่จะเปิดแอพได้ที่ละแอพในหน้า Start Screen เท่านั้น