หนึ่งในตัวเล่นมีเดียฟรีที่ดีที่สุด รองรับทุกแพลตฟอร์ม เต็มไปด้วยฟีเจอร์มากมาย ใช้งานง่าย

แนะนำโปรแกรมใน windows PC
หนึ่งในตัวเล่นมีเดียฟรีที่ดีที่สุด รองรับทุกแพลตฟอร์ม เต็มไปด้วยฟีเจอร์มากมาย ใช้งานง่าย

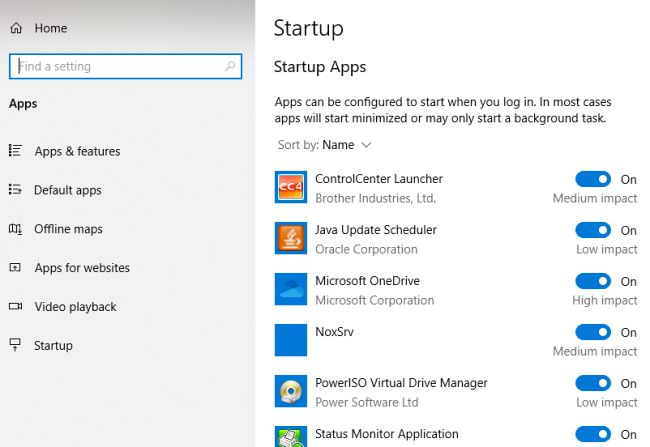
หลังจากที่เราทำการติดตั้ง Windows 10 เรียบร้อยแล้ว แน่นอนว่าสิ่งที่เราจะทำกันต่อไปก็คือการติดตั้งโปรแกรมสำหรับใช้งานในแต่ละวันของเรา โดยเมื่อเราทำการติดตั้งไปเรียบร้อยแล้วส่วนมากโปรแกรมมักจะนำตัวเองไปอยู่ในรายชื่อของโปรแกรมที่จะเรียกใช้งานอัตโนมัติเมื่อทำการเปิดเครื่อง (Startup Apps) ซึ่งมันจะทำให้เราต้องใช้เวลาในการเปิดเครื่องนานขึ้น เพราะต้องเสียเวลารอโปรแกรมเหล่านี้ในการเรียกใช้งานนั้นเอง

สำหรับการลงวินโดว์ที่ทีมงานจะแนะนำในครั้งนี้จะเป็นการลงผ่านแฟลชไดร์ ซึ่งเป็นวิธีที่นิยมใช้กันมากที่สุด สามารถทำได้ง่ายและรวดเร็ว ซึ่งต้องฟอร์แมตข้อมูลบนแฟลชไดร์ทิ้งด้วย ดังนั้นจึงควร Back up ข้อมูลบนแฟลชไดร์ก่อนนำมาใช้งานด้วยนะครับ โดยขั้นตอนการทำตัวลงวินโดว์มีดังนี้
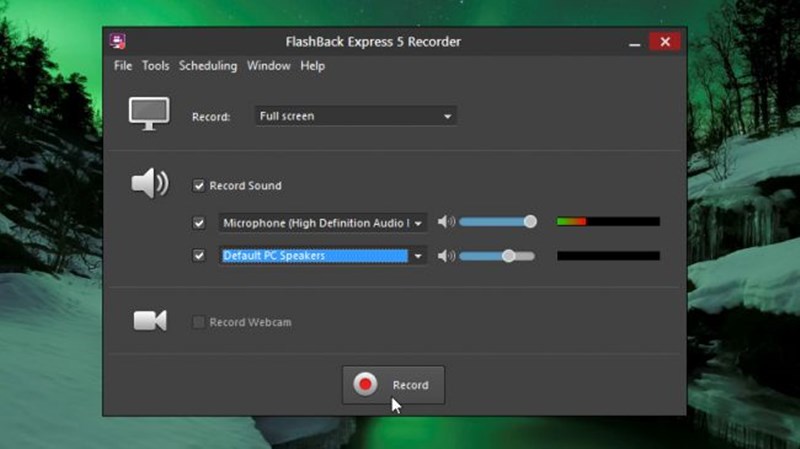
โปรแกรมบันทึกวิดีโอหน้ากจอที่ใช้ได้ฟรี มีอินเทอร์เฟซที่ดูทันสมัยน่าใช้งาน สามารถเลือกบันทึกวิดีโอได้ทั้งแบบเต็มหน้าจอ แบบเฉพาะในหน้าต่าง หรือเฉพาะส่วนที่เอาเมาส์ลากครอบ รวมทั้งการบันทึกวิดีโอจากกล้องเว็บแคม นอกจากนี้ยังสามารถเลือกได้อีกด้วยว่าจะให้บันทึกเสียงจากไมโครโฟนและลำโพงด้วยหรือไม่ และยังมีจุดเด่นคือสามารถตั้งเวลาให้บันทึกวิดีโออัตโนมัติหรือเมื่อเปิดโปรแกรมที่กำหนดไว้ได้ เมื่อบันทึกเสร็จแล้วก็สามารถนำวิดีโอมา Crop หรือ Trim ได้ทันที
ปรับธีมสีพื้นหลังจีเมล์ GMAIL เบื่อไหมกับพื้นหลังสีขาว
สำหรับใครที่ชอบทำการใช้จีเมล์ในการติดต่อสื่อสาร เพื่อนๆรู้ไหมว่า เพื่อนๆสามารถทำการปรับพื้นหลังของหรือธีมของ Gmail ให้เป็นภาพที่เพื่อนๆต้องการได้ เพราะการมองพื้นหลังสีขาวๆนานๆอาจจะทำให้ปวดตาได้ โดยเพื่อนๆสามารถทำการอัพโหลดรูปของเพื่อนๆลงไปได้ด้วยอีกด้วยนะ
การปรับพื้นหลังจีเมล์ GMAIL ให้เป็นภาพที่เราต้องการ
1. ทำการเข้าจีเมล์ของเรา GMAIL
2.จากนั้นไปที่ Settings และทำการเลือก ธีม
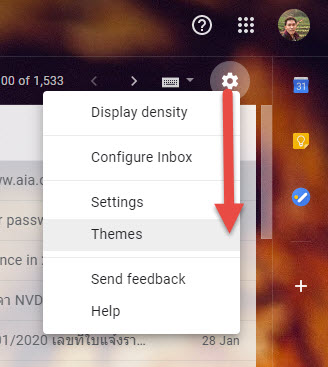
3.ทำการเลือกภาพที่เราต้องการจากนั้นทำการกด Save
ถ้าเพื่อนๆต้องการรูปภาพตัวเองก็กด My Photo จากนั้นก็อัพโหลดตัวเองขึ้นไป

4.เมื่อเราทำการเลือกรูปภาพเสร็จแล้วเราก็จะได้ดังภาพ
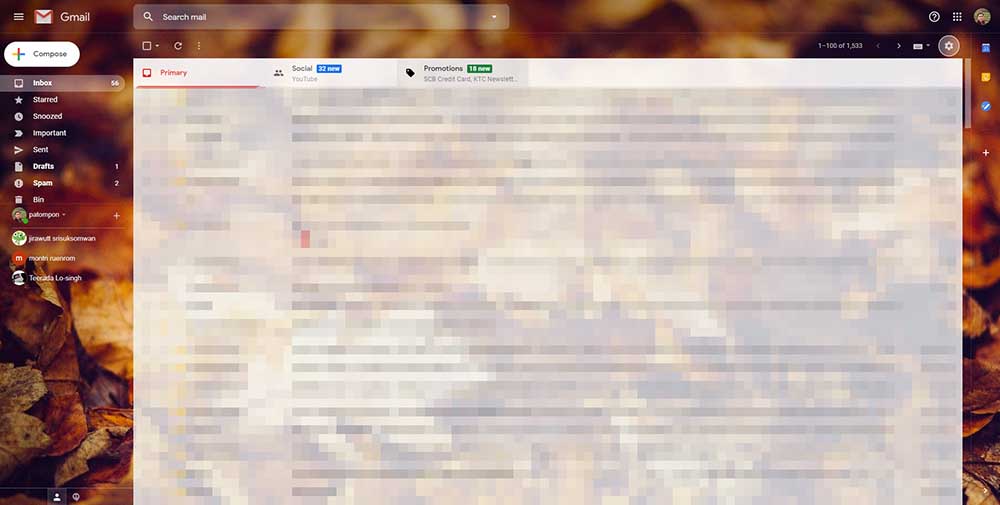
โดยเพื่อนๆสามารถทำการเปลี่ยนให้เป็นรูปภาพที่เราต้องการ โดยมีภาพธรรมชาติหรือภาพตึกต่างๆ โดยให้เพื่อนๆทำการปรับหลีกเลี่ยงความจำเจของพื้นหลังสีขาวอีกด้วย โดยจีเมล์เมื่อเราทำการปรับเรียบร้อย มันก็จะตามจีเมล์ของเพื่อนๆไปทุกเครื่องเพราะมันผูกกับ Gmail นั่นเอง
ปรับแต่ง Taskbar Windows ให้โปร่งใส 100% ด้วยโปรแกรม TranslucentTB
หากพูดถึงเรื่องของการตกแต่งธีมและแก้ไของค์ประกอบอินเตอร์เฟซต่างๆ ในคอมพิวเตอร์แล้วนั้น มักเป็นที่นิยมมากเมื่อย้อนกลับไป 8-15 ปีก่อน ในระบบปฏิบัติการ Windows XP และ Windows 7 เพราะใน 2 วินโดวส์นี้เป็นช่วงที่คนใช้งานนานและเป็นที่รู้จักอย่างแพร่หลาย รวมทั้งมีผู้พัฒนาและดัดแปลงในช่วงนี้เยอะมากด้วย
แต่ในปัจจุบันเมื่อมี Windows 10 ที่สวยทันสมัยและดูดีกว่า จนความนิยมการตกแต่งวินโดวส์นั้นแทบจะหายไปเกือบหมด แต่ก็ยังมีเหลือพอให้เห็นกันอยู่บ้างบางโปรแกรม หรือบางเว็บไซต์เท่านั้น
สำหรับโปรแกรมต่อไปนี้ที่ผมนำมาแนะนำซึ่งก็ไม่ใช่ของใหม่ เว็บไอที เว็บซอฟต์แวร์ใหญ่ๆ ก็หยิบมารีวิวแนะนำไปหมดแล้ว จากที่ผมได้ทดลองใช้มาด้วยตัวเองแล้ว รู้สึกว่ามันโอเคใช้ได้ และอีกอย่างคือไม่มีผลเสียต่อคอมพิวเตอร์ก็เลยเอามาแนะนำเพิ่ม โดยโปรแกรมนี้ก็มีชื่อว่า TranslucentTB นั่นเอง
TranslucentTB เป็นโปรแกรมที่ช่วยในการปรับแต่ง Taskbar ของ Windows ทำให้มันโปร่งใสได้แบบ 100% หากมี Wallpaper หน้าจอที่สวยๆ ก็ยิ่งทำให้ดูสบายตามากยิ่งขึ้น เมื่อเราไม่เห็นแถบ Taskbar ปรากฎ หรือบังอยู่ คุณสมบัตินี้เป็นความสามารถที่โปรแกรมนี้ทำได้ โดยที่การตั้งค่าใน Windows Settings ไม่มี และจะทำได้ก็เพียงแค่ทำให้ใสแบบขุ่นมัว เบลอๆ เท่านั้น
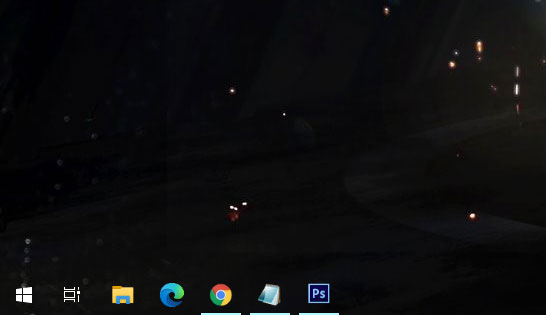
นอกจากจะใช้งานบน Windows 10 แล้ว TranslucentTB ยังรองรับและใช้งานได้กับ Windows 7 และ 8 ได้อย่างไม่มีปัญหา
เมื่อดาวน์โหลดและติดตั้งโปรแกรมเรียบร้อย โปรแกรม TranslucentTB จะอยู่ที่ Show hidden icons ตรงมุมขวาล่างของจอดังภาพ
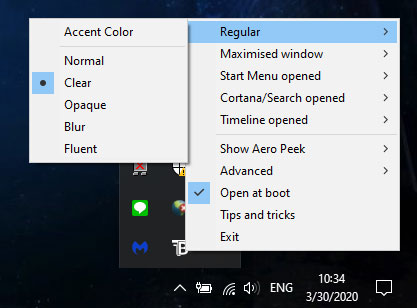
สำหรับการใช้งานโปรแกรมก็ไม่ได้ยากอย่างที่คิด โดยค่าเริ่มต้นโปรแกรมจะยังไม่ได้ทำให้ Taskbar นั้นโปร่งใส แต่ผู้ใช้จะต้องตั้งค่าด้วยตนเอง ดูจากภาพด้านบน
1.คลิกขวาที่ไอคอนของโปรแกรม
2.ไปที่ Regular > Clear (หมายถึงการใช้งานแบบปกติจะทำให้ Taskbar โปร่งใส)
3.เมื่อต้องการให้เป็นแบบนี้ถาวรจะต้องเลือก Open at boot เพื่อให้โปรแกรมทำงานเมื่อเริ่มต้นระบบ
4.หากต้องการปรับแต่งอื่นๆ สามารถดูวิธีการใช้งานได้จากลิงค์ https://translucenttb.github.io/tips
เกม PC ฟรี+ซื้อ สำหรับเล่นบน Windows 10 โหลดเล่นง่าย จาก Microsoft Store
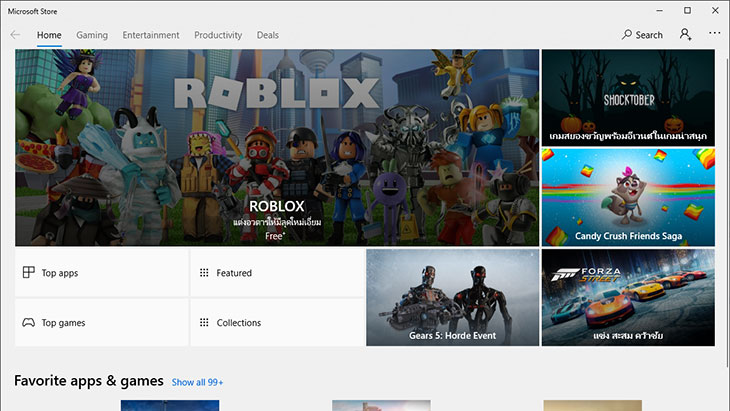
Microsoft Store เป็นอีกหนึ่งแห่งที่รวบรวมเกมดัง เกมเก่าเก็บ หรือเกมคลาสสิค ที่ยังคงพัฒนาให้รองรับกับระบบปฏิบัติการใหม่ๆ เกมที่มีแนวการเล่นหลากหลายแบบ ตลอดจนเกมใหม่ๆ ที่ปล่อยออกมาให้เล่นจำนวนมาก เพียงแค่คุณมีเครื่องคอมพิวเตอร์ที่ใช้ Windows 10 และล็อกอินด้วยบัญชีของ Microsoft คุณสามารถเข้ามาดาวน์โหลดเกมต่างๆ ง่ายๆ ไม่ต้องทำอะไรให้ยุ่งยาก มีทั้งแบบฟรีและที่วางจำหน่ายเยอะแยะมากมายจากในนี้
ในยุคของอุปกรณ์พกพารุ่งเรืองเกมมือถือเป็นสิ่งที่นิยมอย่างแพร่หลาย และทุกคนหันมาเล่นเกมมือถือกันเป็นจำนวนมาก กลับกันเกมที่เล่นกันบนคอมพิวเตอร์ หรือเกม PC ที่เล่นในแบบออฟไลน์กลับเป็นช่วงตกต่ำได้รับความสนใจน้อยลงอย่างมาก ยิ่งไปกว่านั้นยังมีเกมออนไลน์ที่มีความสนุกตื่นเต้นน่าสนใจเข้ามาแบ่งแย่งจำนวนผู้เล่นไปอีก จนทำให้เกมบางเกมที่เคยได้รับความนิยมในอดีตนั้นห่างหายไป หรือบางเกมก็หยุดพัฒนาภาคต่อ
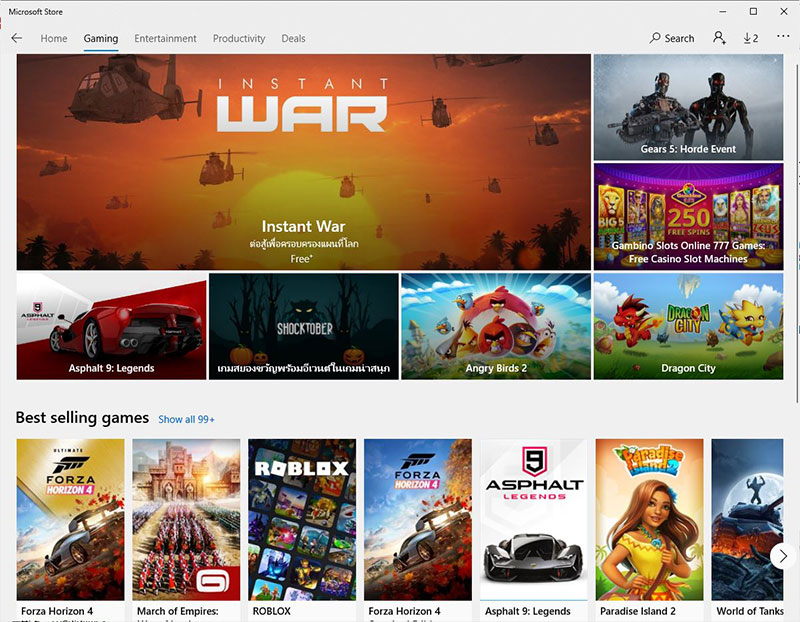
สำหรับเหล่าผู้เล่นที่ยังชื่นชอบและรักที่จะเล่นเกมในแนวออฟไลน์ PC ในยามว่าง การที่จะหาดาวน์โหลดเกมเหล่านั้นคงเป็นเรื่องยากกว่าเดิมเยอะ แม้ว่าปัจจุบันจะมีแหล่งดาวน์โหลดเกมดังๆ เช่น Steam, Origin และ Epic Games เป็นต้น ที่คุณรู้จักอยู่บ้างแต่เกมส่วนใหญ่ก็เป็นเกมใหม่มากกว่า
ดังนั้นที่ๆ หาดาวน์โหลดเกมที่ง่ายและรวดเร็วที่สุดก็คงจะเป็นที่ Microsoft Store นี่แหล่ะครับ เกมบางเกมอาจต้องการสเปคขั้นต่ำหรือมีข้อจำกัดในการเล่น ควรอ่านรายละเอียดให้ชัดเจนก่อนที่จะดาวน์โหลดครับ และถ้าหากไม่สะดวกใช้แอปวินโดวส์ตัวนี้ ยังเข้าไปค้นหาเกมได้ผ่านทางเว็บไซต์ Microsoft ได้เช่นกัน
แก้ไข Disk 100 % ทุกเวอร์ชั่น Windows
สำหรับใครที่มีปัญหากับ Disk 100%ในการใช้คอมพิวเตอร์นั้นเพื่อนๆสามารถทำการแก้ไขเบื้องต้นได้ง่ายๆ โดยเพื่อนๆให้ทำตามที่แอดมินแนะนำก่อนละกันผมว่ามันช่วยได้ ไม่ว่าเพื่อนๆจะใช้ Windows 10 , Windows 8.1 หรือ Windows 7 ซึ่งกำลังมีปัญหากับการใช้คอมพิวเตอร์และเครื่องช้ามากๆ และ Disk 100% เพื่อนๆจะสามารถแก้ไขได้เบื้องต้นนั้นเอง เพราะมีคนหลังไมค์มาหาแอดมินเยอะมากในการแก้ไข Disk 100% ทางแอดมินก็เลยเขียนบทความออกมา ให้เพื่อนๆให้ทำการแก้ไชเบื้องต้นดูก่อนนั่นเอง
ปัญหาของ Disk 100 % เกิดมาจากอะไรได้บ้าง
สำหรับคนที่ใช้ SSD ไม่เป็นแน่นอน ส่วนมากจะเป็นกับคนที่ Harddisk SATA
คลิกขวา Taskbar Windows เลือก Task Manager
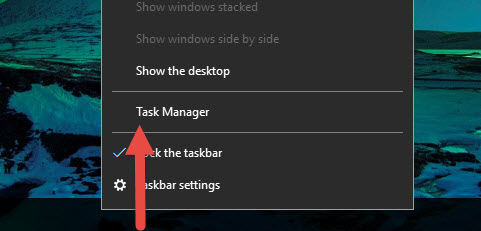
1. ไปที่ Drive C ของเราจากนั้นคลิกขวาเลือก Properties
2. เลือก Tools > เลือก Optimize
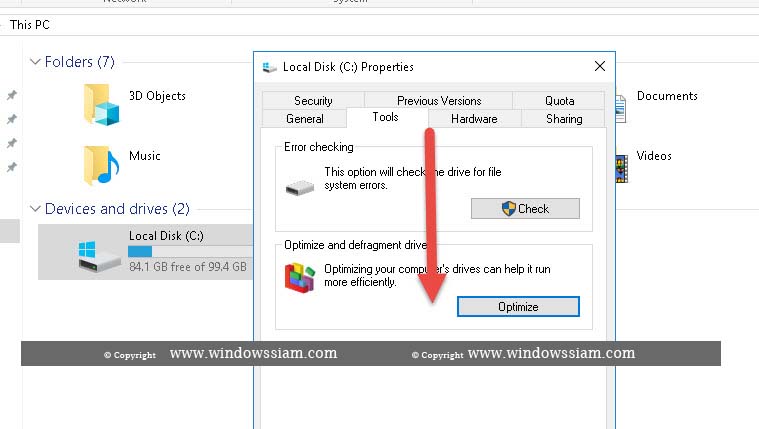
3. เลือก Drive C > คลิก Change Settings > เอา (/) ออกจาก Run on a schedule กด OK > Close > OK
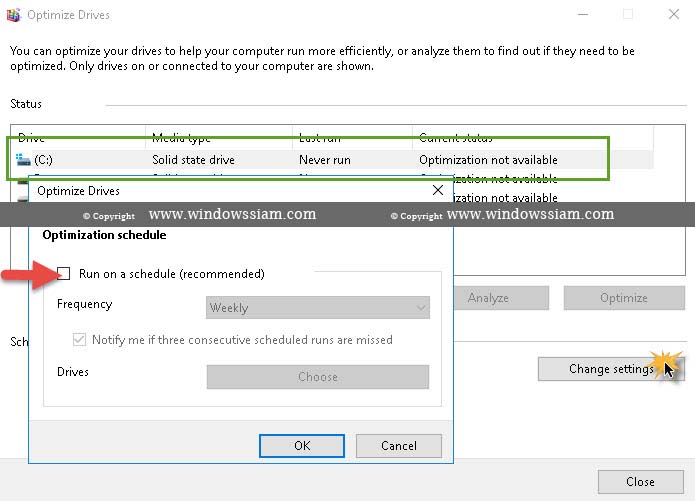
เรียบร้อยสำหรับการปิดการทำ Optimize Disk ของ Drive C ของเราที่เป็นตัวทำให้เกิดปัญหา Disk 100% นั่นเอง จากนั้นเพื่อนๆลองสังเกตุว่าเกิด Disk 100% อีกหรือไม่ โดยหลังจากปิดเรียบร้อยแนะนำให้รีสตารท์คอมพิวเตอร์ 1 รอบด้วยนะ
สำหรับหลังบ้านในการเข้าไปดู Task Scheduler
สำหรับที่ผมทำด้านบนมันก็เป็นการเข้าไป Disable Scheduler Tasks นั่นแหละครับ อันนี้สำหรับแอดมินอยากเข้ามาดูนะ
1. Search > พิมพ์ Task เลือก Task Scheduler
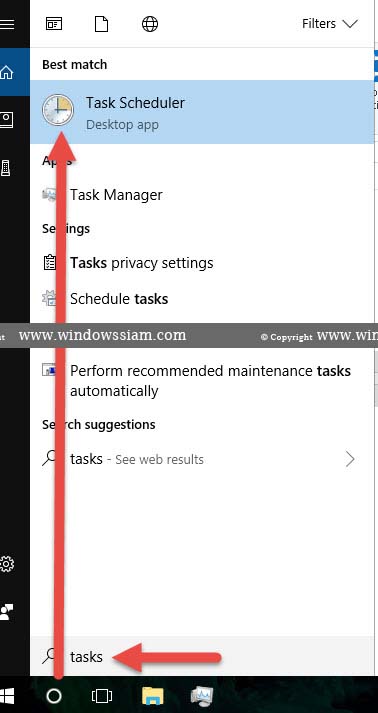
2. เลือก Microsoft > Windows > เลือก Defrag > คลิกขวาเลือก Disable
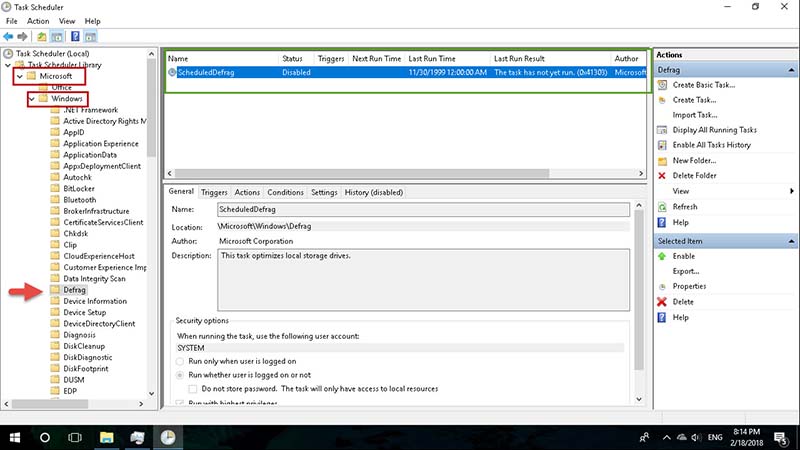
เท่านี้เพื่อนๆก็จะไม่เกิดปัญหา Disk 100% กันอีกแล้ว โดยวิธีนี้อาจจะไม่หายก็นะ ถ้าไม่หายก็แปลว่าอาจจะติดไวรัส หรือ Windows 10 ของเรามีปัญหาแล้วละ แต่ถ้าอยากให้หายเลยนะแนะนำให้ไปซื้อ SSD มาทำเป็น Drive C และเพื่อนๆก็จะไม่เกิดปัญหาแบบนี้อีกแล้ว เพราะ Windows จะทำการ Defragment Disk หรือการจัดเรียงของข้อมูลตามเวลาที่ Windows ได้ตั้งเอาไว้ โดย DISK ทำงานไม่ทันเลยขึ้น DISK 100% ผมก็เลยแนะนำให้ใส่แบบ SSD จะได้หมดปัญหานั่นเอง
หลังจากที่เราได้ทำการลง Windows 10 , Windows 8.1 หรือ Windows 7 เป็นที่เรียบร้อย ถ้าไม่นับกับพวกไดร์เวอร์ของอุปกรณ์ที่ต้องลงต่างๆ ขั้นตอนต่อไปเราก็ต้องลง Software ที่เอาไว้ใช้ในการทำงานนั่นเอง โดยเพื่อนๆถามเข้ามาเยอะเหมือนกันว่าจะลงโปรแกรมอะไรมั้งในการใช้งาน เพราะหลังจากที่เราทำการลง Windows เป็นที่เรียบร้อยเราจะไม่มีโปรแกรมอะไรทั้ง โดยเราสามารถทำการไล่ลงได้ โดยบางทีเราก็ไม่รู้ว่าจะต้องลงโปรแกรมอะไรมั้งในการใช้งาน
โปรแกรม / ซอฟต์แวร์ ที่จำเป็นต้องลง หลังจากลง Windows 10 , Windows 7
1. โปรแกรม Microsoft Office 2016 / 2013
โดยเป็นชุด Microsoft Office 2016 /2013 ก็ให้เลือกเวอร์ชั่นใด เวอร์ชั่นหนึ่งในการทำงาน ในการเปิดไฟล์ Word , Excel หรือ PowerPoint ในการทำงาน
* มีค่า License ในการซื้อขายของโปรแกรม
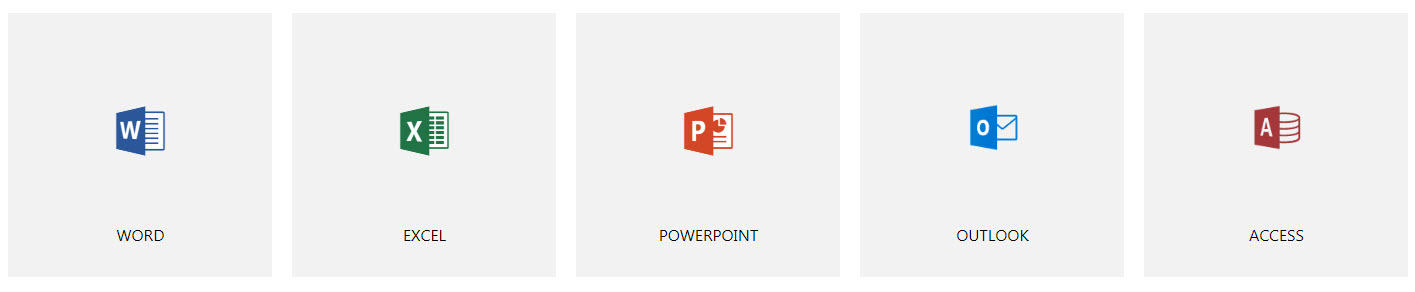
2. Adobe PDF Reader
เป็นตัวที่เอาไว้ช่วยอ่านไฟล์ PDF ต่างๆ (.pdf) เผื่อเอกสารของเราเป็นไฟล์ PDF ก็จะให้เราทำการเปิดไฟล์ได้
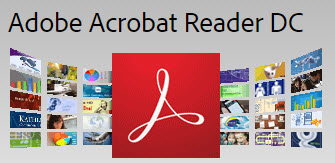
3. Winrar หรือ 7-Zip
เป็นโปรแกรมแตกไฟล์หรือบีบอัดไฟล์ เอาไว้ส่งเอกสารจำนวนไฟล์ใหญ่ๆให้กับลูกค้าทางอีเมล์หรือทาง Dropbox
4.โปรแกรม faststone image viewer
เอาไว้ทำการ Resize รูปภาพต่างๆ หรือการ Crop และมีฟีเจอร์อื่นๆอีกมากมายในการใช้งาน ที่สำคัญฟรีด้วยอ่าดิ แอดมินชอบมาก
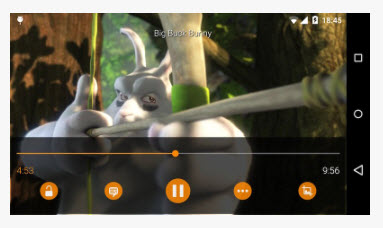
5. KLite หรือ VLC
เป็นโปรแกรมที่เอาไว้ดูหนังต่างๆ อาทิเช่น .mp4 , .mkv
6. Google Chrome หรือ Firefox
เอาไว้เล่นเปิดเว็บไซต์ต่างๆ ในการท่องโลกของข่าวสาร โดยแนะนำมากการใช้งานของ IE โดยทางแอดมินแนะนำให้ใช้ Google Chrome มากกว่าเพราะเวลาเข้าเว็บไซต์จะดีกว่า
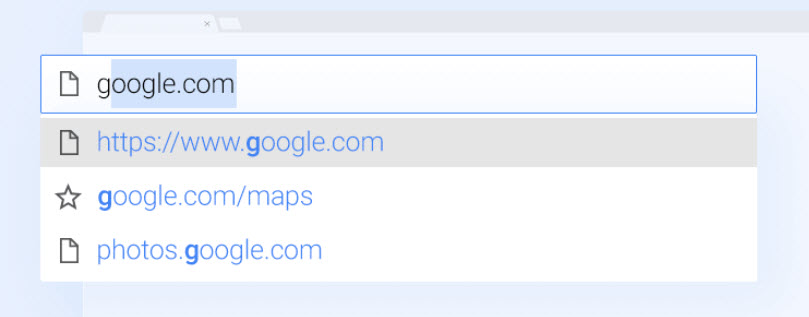
7. LINE PC
อย่าลืมลงเอาไว้ทำการ Chat ต่างๆหาเพื่อน หาแฟนก็ได้ โดยเราจะได้ไม่ต้องไปเล่นบนมือถือในขณะตอนทำงาน
8. แอนตี้ไวรัส
ทางแอดมินแนะนำร่มแดง( Avira )ในการใช้แอนตี้ไวรัสฟรี เพราะแอดมินคิดว่าเป็นโปรแกรมที่ค่อนข้างดีเลยในการแสกนหาไวรัสต่างๆในเครื่องคอมพิวเตอร์
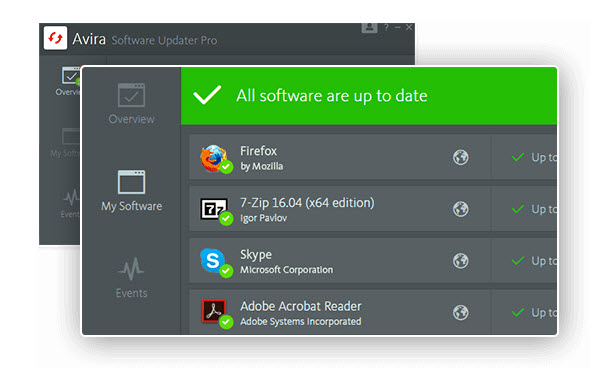
9. Photoscape
เป็นโปรแกรมที่เอาไว้แต่งภาพ ทำหน้าเนียน ทำภาพในกรอบต่างๆ โดยฟรีอีกต่างหากในการใช้งาน

โดยถ้าเพื่อนๆจะหาโปรแกรมไหน ก็ให้เอาชื่อโปรแกรมเหล่านี้ไป ค้นหาในหน้า Google Google ก็จะแสดงผลลัพธ์ออกมาแล้วให้เราทำการดาวน์โหลดมาใช้งานได้เลย ทางแอดมินเองก็ใช้โปรแกรมแค่นี้แหละในการทำงาน ถ้าไม่นับโปรแกรมเฉพาะทางที่ต้องทำการลง เช่น Photoshop
การตั้งค่า IP Address สำหรับ Windows
สำหรับมือใหม่ที่เพิ่งเริ่มใช้ Windows 7 , Windows 8.1 หรือ Windows 10 โดยวันนี้จะมาสอนวิธีการตั้งค่าไอพี IP Address ของ Windows คอมพิวเตอร์ กัน สำหรับใครที่ต้องการตั้งค่า IP Address เอง เพื่อเข้าไปปรับ Router หรือจะต้องทำการตั้งค่า IP Address เพื่อทำอะไรบางอย่าง อาจจะต้องทำการตั้งค่าไอพีแบบManaul เพื่อเข้าไปทำการ Setup บางสิ่ง เพราะบางครั้งเราก็ต้องจำเป็นในการเข้าไปตั้งค่า IP Address ด้วยตัวเอง เพราะบางครั้งเรายังไม่ได้ทำ DHCP ของ Router ยังไม่เสร็จ เพราะถ้าเสร็จ เราก็สามารถรับ IP Address มากจาก Router ได้เลย
การตั้ง IP Address ใน Windows มีทั้งหมด 2 แบบ
1. การได้รับ IP Address มาแบบอัตโนมัติ (ส่วนมากจะได้รับมาจาก Server , Router)
2. การตั้ง IP Address แบบ Manaul
วิธีการตั้งค่า IP Address สำหรับ Windows แบบ Manaul
1. ไปที่ Start > Control Panel
ปรับมุมขวา View by : Category และคลิก Network and Internet
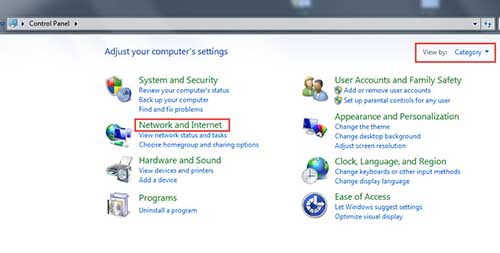 Control Panel” width=”500″ height=”253″>
Control Panel” width=”500″ height=”253″>
2. เลือก View network status and tasks
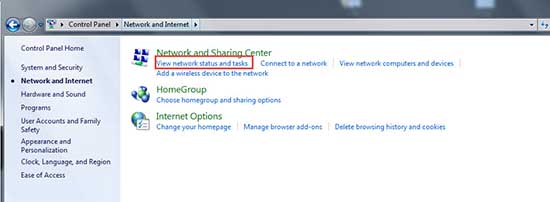
3. คลิก Change adapter settings
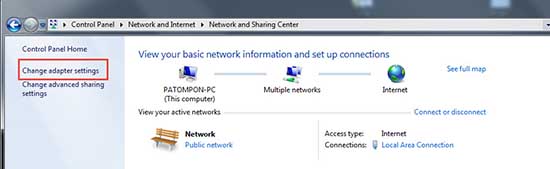
4. ทำการเลือก Card Land ที่เราต้องการ โดยทำการคลิกขวา และเลือก Properties
ส่วนใหญ่ถ้าเป็นสายแลน จะขึ้นว่า Local Area Connection
แต่ถ้าเป็น Wireless Lan จะขึ้นว่า Wireless Adaptor (หรือขึ้นสัญลักษณ์ wireless)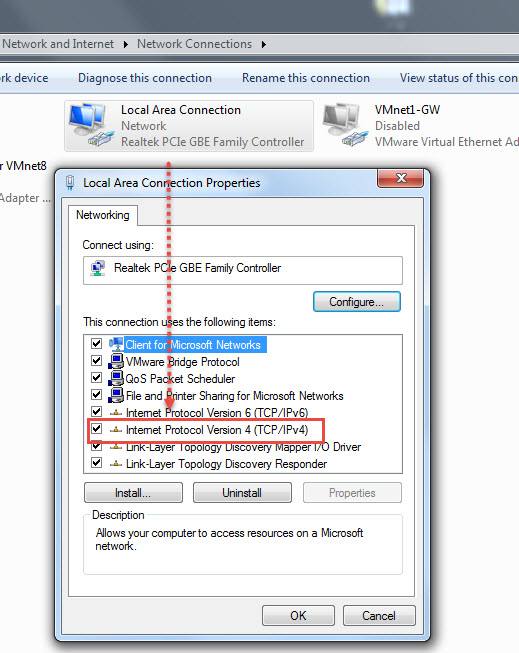
5. ทำการตั้งค่าไอพี (IP Address)
เลือก Use the following IP Adress :
IP Address : ส่วนใหญ่จะใส่ IP Address 192.168.1.x , โดย x จะเรียงไปเรื่อยๆ จาก 1 – 254 อาทิเช่น 192.168.1.1 , 192.168.1.2 โดยคอมพิวเตอร์หรืออุปกรณ์ของแต่อัน ห้ามมี IP Address ซ้ำกัน
Subnet mask : จะใส่ 255.255.255.0
Default gateway : จะใส่ IP Router ของเราภายในบ้าน โดยเราจะต้องรู้ IP Address ของ Router
ในส่วนของ DNS
เลือก Use the following DNS Server :
Preferred DNS Server : ให้ใส่ IP Address ของ ISP ของเรา อาทิเช่น Ture , CAT หรือจะใส่ IP Address ของ Router ก็ได้ (สำหรับใครที่ตั้ง IP Address เพื่อเข้ามาทำการตั้งค่า router ในส่วนนี้ตั้งค่าเป็น IP Address Router ก็ได้)
เมื่อทำการตั้งค่าเรียบร้อยก็ให้ทำการคลิก OK เพื่อทำการ Save
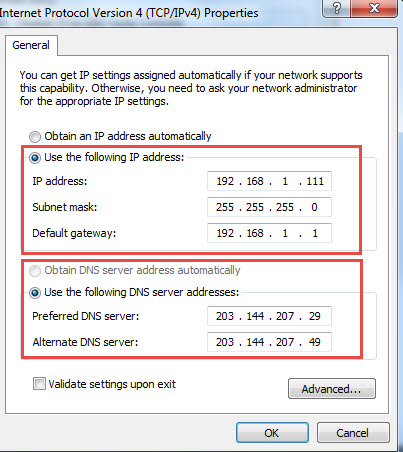
เท่านี้ก็เป็นอันเสร็จสิ้นของการตั้งค่าไอพี (IP Address) ของคอมพิวเตอร์ของเรา
สำหรับบทความนี้เป็นบทความในการตั้งค่า IP Address แบบง่ายๆเหมาะสำหรับการการตั้งค่าภายในบ้าน ผู้ใช้ทั่วไปก็สามารถทำได้แบบง่ายๆเลย (ถ้า Network Engineer คนไหนมาดูก็อย่าว่ากันนะ เพราะผมไม่ได้สอนพวก subnet /23 , /22 เพราะพวกนี้ก็เป็นขั้นตอน Advance เรียบร้อย)