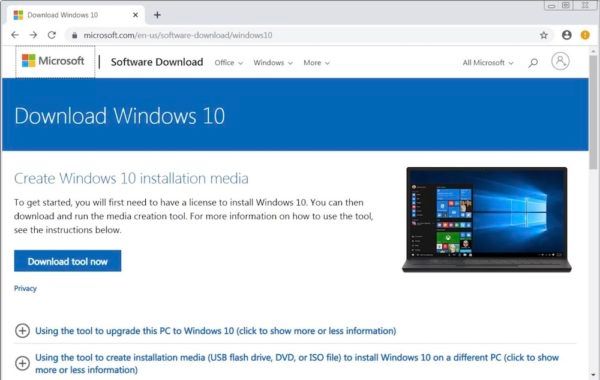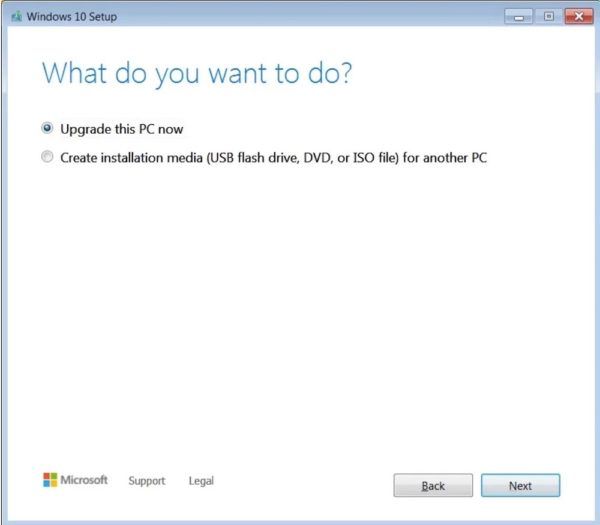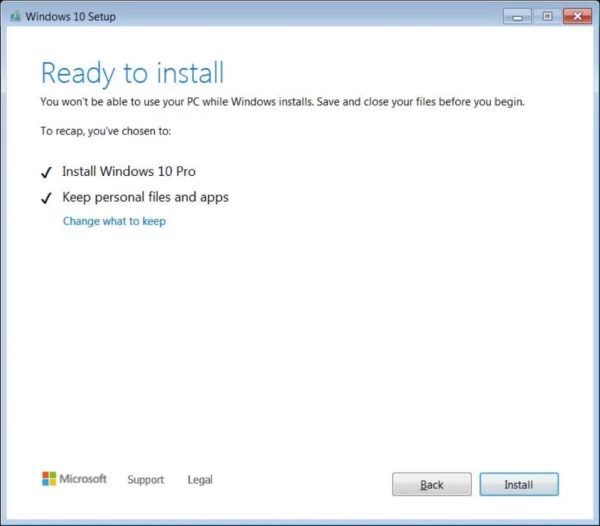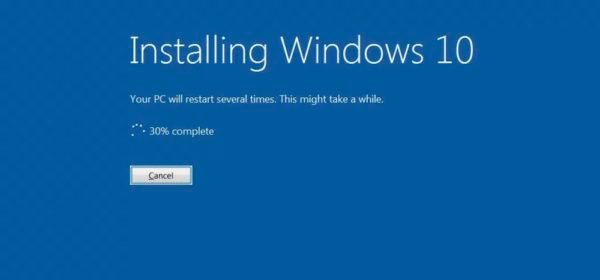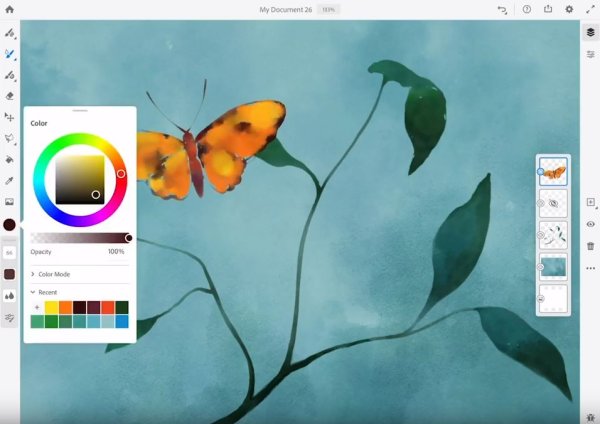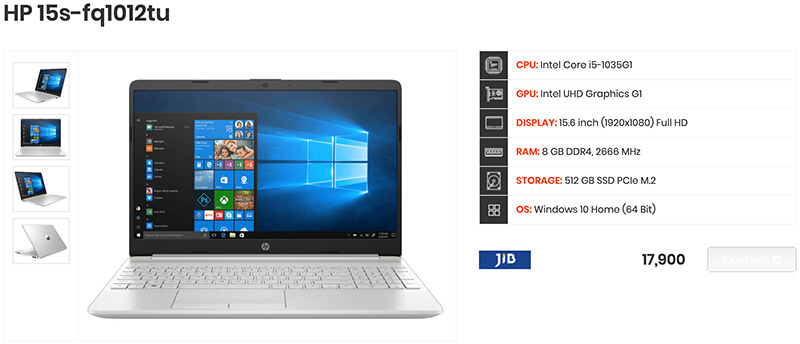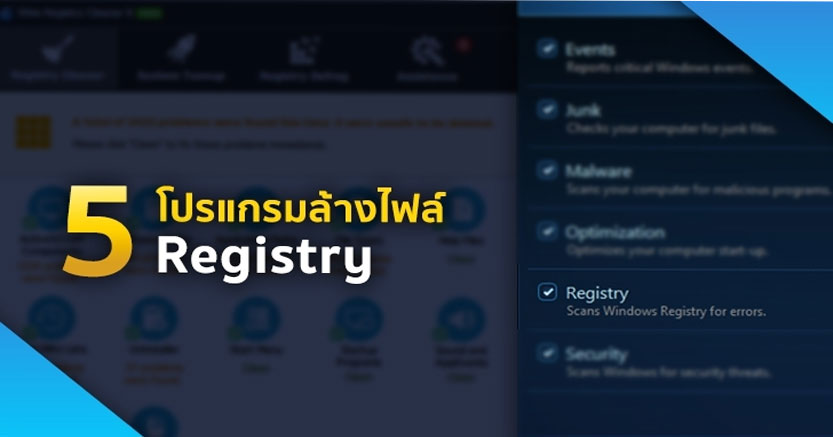
ไฟล์ใน Windows Registry เป็นไฟล์ที่มีความซับซ้อน ยากต่อการจัดการด้วยตัวเอง ซึ่งในนั้นมีไฟล์ที่สำคัญหลายตัวที่ระบบวินโดวส์ใช้ในการทำงาน ซึ่งหากมีไฟล์เสียหาย บางทีอาจจะทำให้ระบบปฏิบัติการรวนจนถึงขั้นใช้งานไม่ได้เลยทีเดียว
ทั้งนี้ เวลาที่เราติดตั้งโปรแกรมต่างๆ ลงไปในเครื่อง ส่วนใหญ่ก็จะมีการติดตั้งไฟล์เข้าไปใน Registry ด้วย ปัญหา คือ เมื่อเราเลิกใช้โปรแกรม และลบออกจากเครื่องไปแล้ว ส่วนใหญ่ไฟล์ Registry มักไม่ถูกลบตามไปด้วย แต่จะกองสะสมเป็นไฟล์ขยะอยู่ในเครื่อง ซึ่งบางทีมันอาจจะมีปัญหากับไฟล์ Registry ของโปรแกรมใหม่ที่เพิ่มเข้าไปภายหลังได้ เราจึงควรลบ Registry ที่ไม่ใช้งานแล้วออกจากเครื่องไปบ้าง

แต่ด้วยความที่ระบบไฟล์ Registry มันค่อนข้างซับซ้อน จึงมีผู้พัฒนาโปรแกรมสำหรับล้างไฟล์ Registry ออกมาให้ใช้งานกัน ซึ่งเราได้เลือกมาแนะนำ 5 โปรแกรม โดยทั้งหมดเราสามารถดาวน์โหลดมาใช้งานได้ฟรี
Comodo PC TuneUp
คลิกที่นี่เพื่อดาวน์โหลดโปรแกรม Comodo PC TuneUP
Comodo PC TuneUp เป็นโปรแกรมจัดการ Registry แบบ All-in- one ไม่ได้ทำได้แค่ล้างไฟล์แต่เพียงอย่างเดียว แต่ยังสามารถซ่อมไฟล์ Registry ได้ด้วย
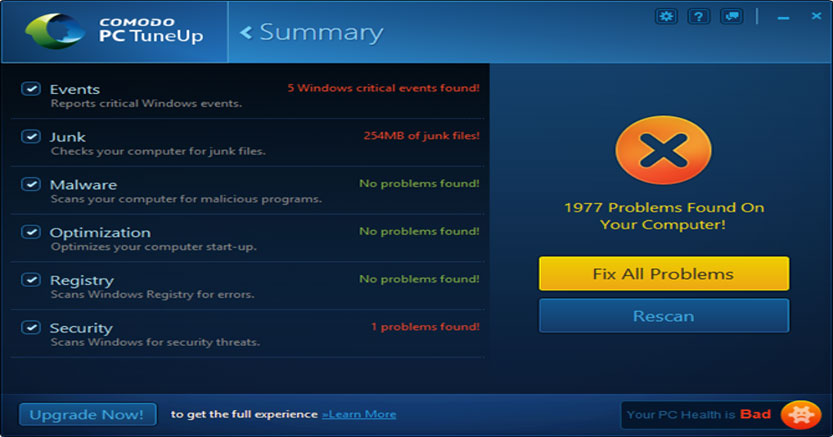
โปรแกรมจะตรวจจับหาปัญหาใหญ่ๆ ภายใน Registry และทำการแก้ไขไฟล์เสียให้อัตโนมัติ ตัวโปรแกรมพัฒนาโดย Comodo บริษัทที่มีชื่อเสียงด้านระบบรักษาความปลอดภัยของระบบคอมพิวเตอร์
JetClean
คลิกที่นี่เพื่อดาวน์โหลดโปรแกรม JetClean
JetClean เป็นโปรแกรมขนาดเล็ก ที่มีน้ำหนักค่อนข้างเบา มีเครื่องมือให้ใช้งานอย่างครบครัน
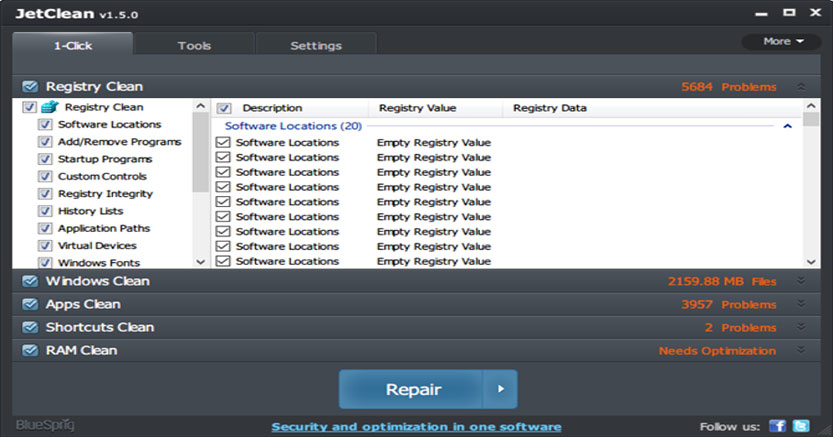
JetClean มีเครื่องมือในการทำความสะอาดอยู่ 4 ตัว ให้เลือกใช้ Windows clean สำหรับล้างไฟล์ขยะในระบบ, Apps clean สำหรับล้างไฟล์ขยะที่เกิดจากการติดตั้งโปรแกรม, Shortcuts clean สำหรับลบชอทคัทของไฟล์และในเมนู Start ที่ไม่สามารถใช้งานได้แล้ว และ RAM clean สำหรับล้างหน่วยความจำ
นอกเหนือจากนี้ยังมีลูกเล่นในการเพิ่มประสิทธิภาพในการทำงานของ Windows อย่าง Startup optimization, Internet booster, Performance booster ตัวโปรแกรมสามารถสร้างเป็นเวอร์ชั่น Portable สำหรับเก็บไว้ใน USB drive ได้ด้วย
Wise Registry Cleaner
คลิกที่นี่เพื่อดาวน์โหลดโปรแกรม Wise Registry Cleaner
Wise Registry Cleaner เป็นโปรแกรมแบบทูอินวันที่มาทั้งความสามารถในการล้างไฟล์ Registry และจูนระบบวินโดวส์ให้ทำงานได้ดียิ่งขึ้น
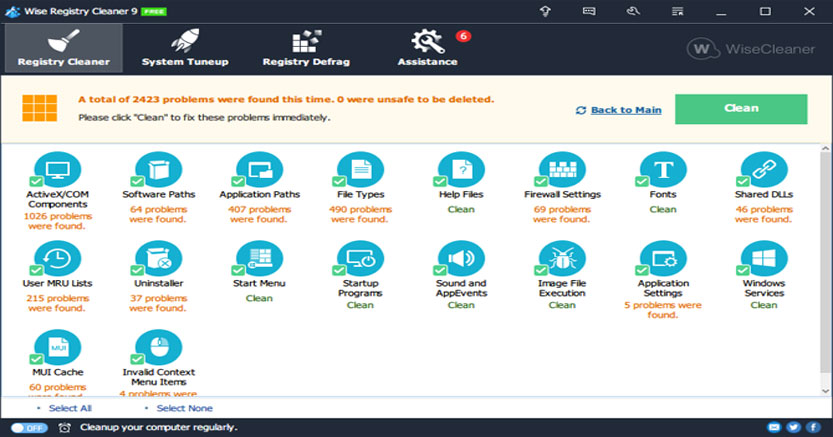
หน้าตาของโปรแกรมนี้มีความเรียบง่าย สะดวกต่อการใช้งาน มีความสามารถที่โดดเด่น คือ Registry defragmenter ที่ช่วยจัดเรียงไฟล์ใน Windows Registry ให้เป็นระเบียบ
โปรแกรมนี้สามารถอัพเกรดเป็นเวอร์ชั่น Pro ได้ด้วยในราคา $20 (ประมาณ 670 บาท) และมีค่าต่ออายุปีละ $15 (ประมาณ 500 บาท) ซึ่งจะเพิ่มความสามารถในการล้างไฟล์แบบ Multi-user, ตั้งเวลาในการทำงานของโปรแกรมได้ล่วงหน้า และมีตัวเลือกเพิ่มเติมในการตั้งค่าบูทของระบบคอมพิวเตอร์
Auslogics Registry Cleaner
คลิกที่นี่เพื่อดาวน์โหลดโปรแกรม Auslogics Registry Cleaner
Auslogics Registry Cleaner เป็นเพียงโปรแกรมเดียวในทิปส์นี้ ที่ออกแบบมาเพื่อจัดการกับ Registry เพียงอย่างเดียว จึงไม่น่าแปลกใจที่ประสิทธิภาพในการทำงานของมันจะค่อนข้างดี แถมยังใช้งานง่ายอีกด้วย
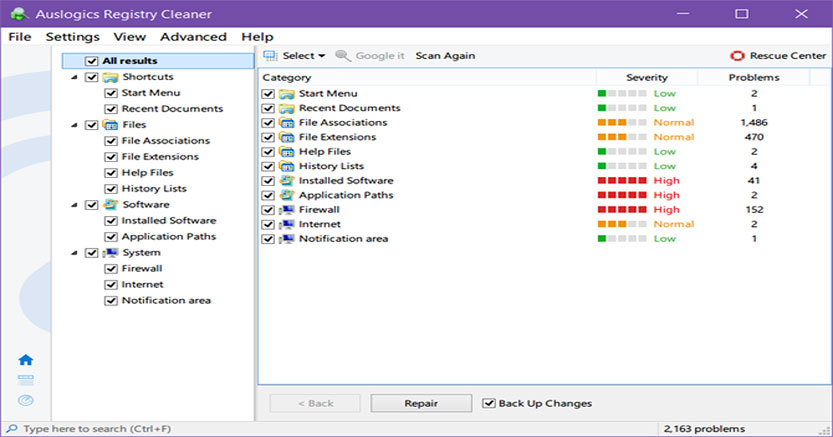
ทั้งนี้โปรแกรมนี้ ตอนติดตั้งต้องระวังนิดนึง มันจะมีคำขอร้องให้ตั้ง Yahoo เป็นหน้าแรกในเว็บเบราว์เซอร์ให้เราปฏิเสธไป และมีขอติดตั้ง Auslogics Driver Updater ให้เราติ๊กออกครับ
ด้านการทำงาน Auslogics Registry Cleaner จะมีการสำรองข้อมูลไฟล์ทุกครั้งก่อนที่จะทำการเปลี่ยนแปลง ทำให้เราสามารถกู้คืนไฟล์กลับมาใหม่ได้ในกรณีที่เครื่องมีปัญหาหลังจากการล้างไฟล์ Registry
CCleaner
คลิกที่นี่เพื่อดาวน์โหลดโปรแกรม CCleaner
โปรแกรมยอดนิยมขวัญใจคนไทย ใช้ง่าย ลูกเล่นเพียบ อย่างไรก็ตามเรารู้สึกว่าบางครั้งการทำงานของมันออกจะรุนแรงไปหน่อย บางไฟล์ที่ถูกลบไปแล้ว จะไม่สามารถกู้กลับมาได้อีีก แต่ถ้าใช้อย่างระวังๆ ก็ถือว่าเป็นโปรแกรมที่มีความครบเครื่องมากเลยล่ะ
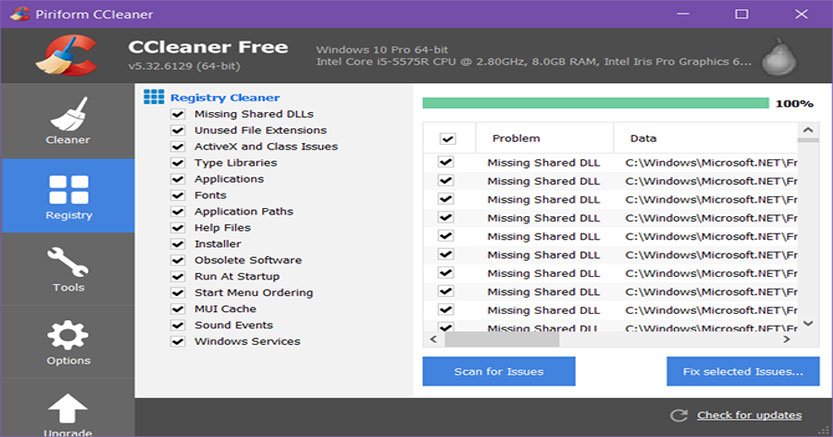
เวอร์ชั่นฟรี ก็เพียงพอต่อการใช้งานพื้นฐานทั่วไป แต่ถ้าต้องการใช้งานเวอร์ชั่น Pro ก็จ่ายเพิ่มอีก $25 (ประมาณ 835 บาท) ก็จะมีความสามารถเพิ่มขึ้นอย่างเช่น ตั้งเวลาการทำความสะอาดล่วงหน้า, ตรวจจับระบบแบบเรียลไทม์ และมีระบบอัพเดทโปรแกรมอัตโนมัติ