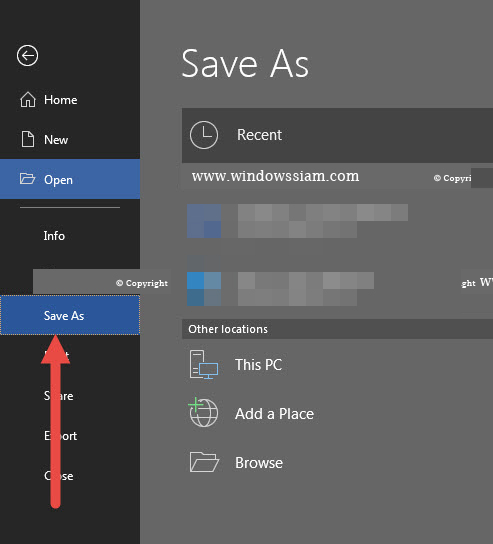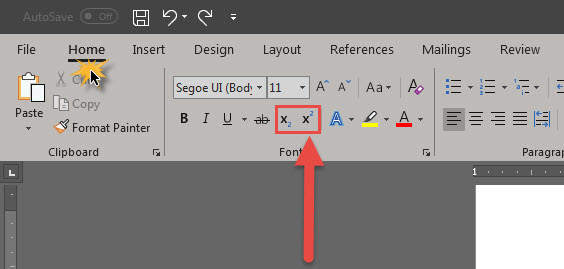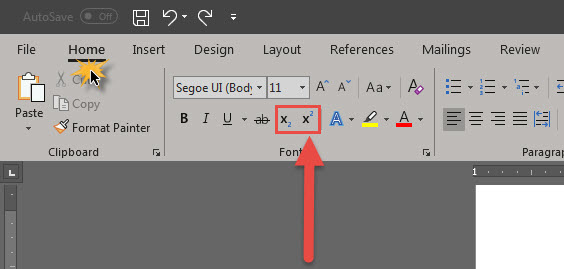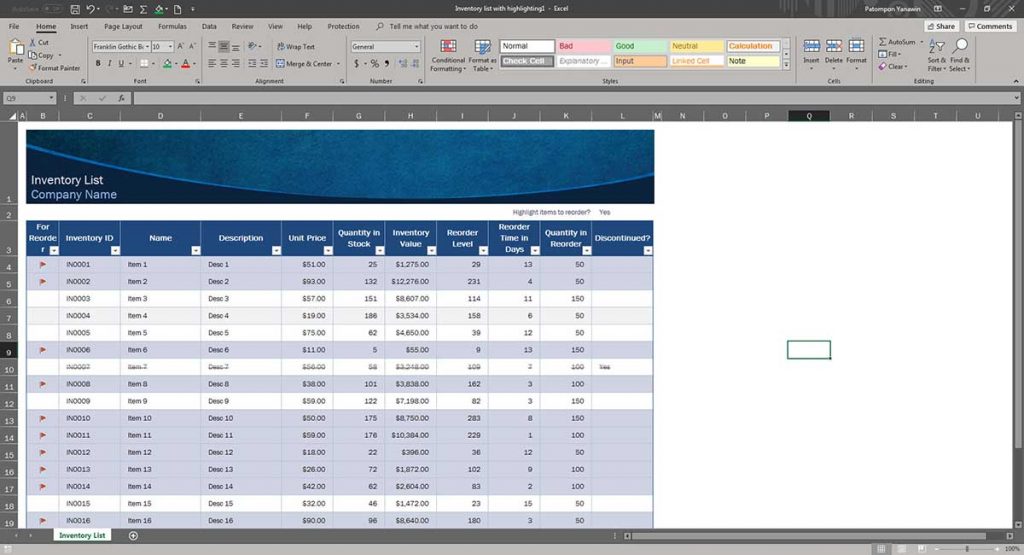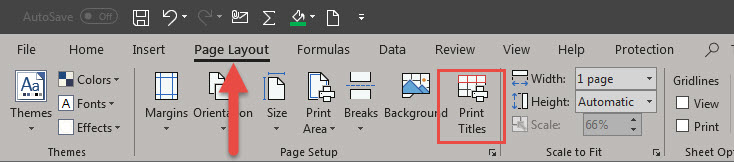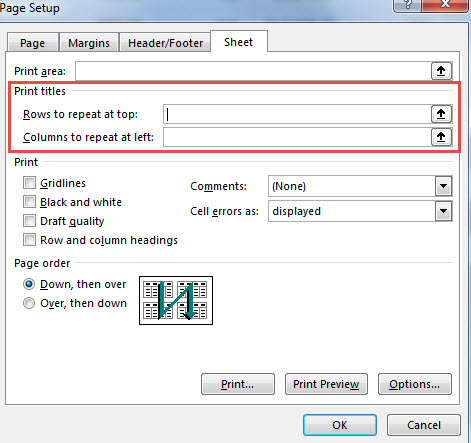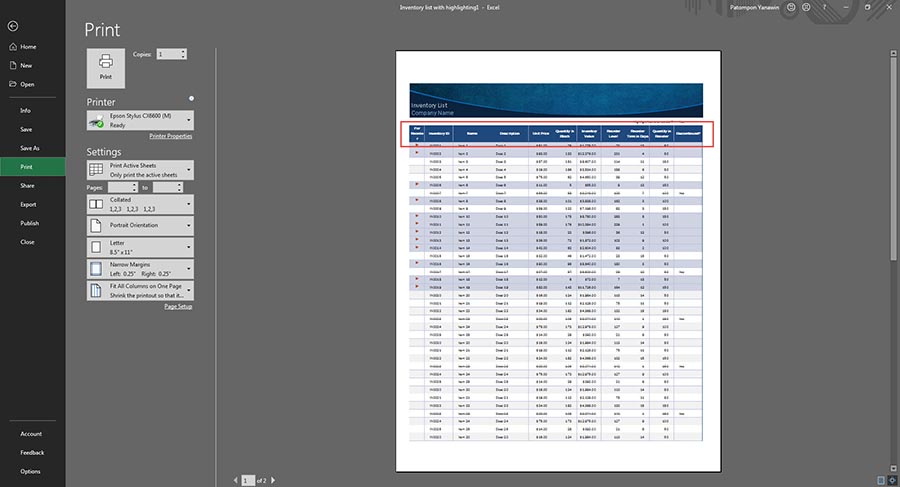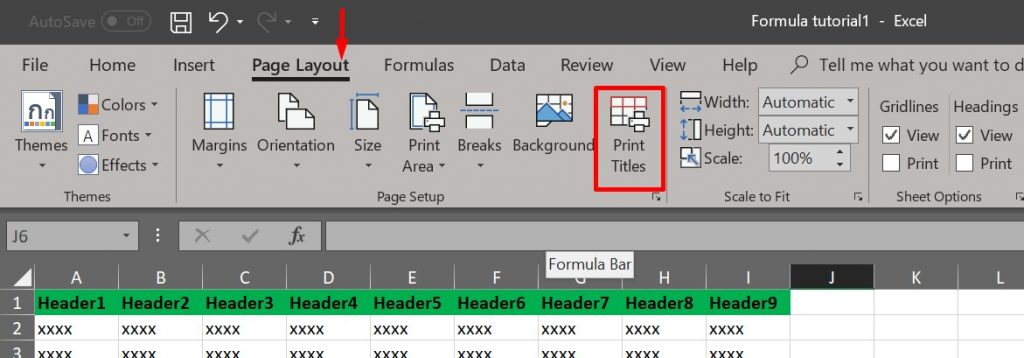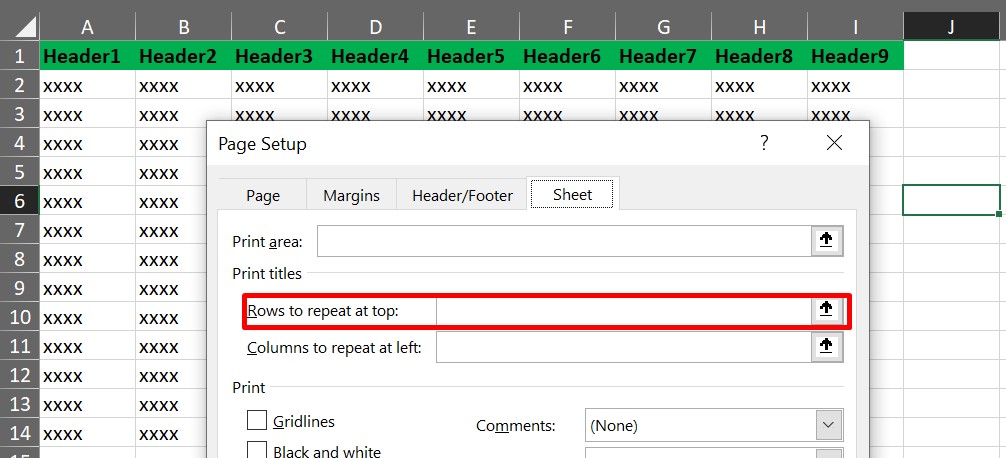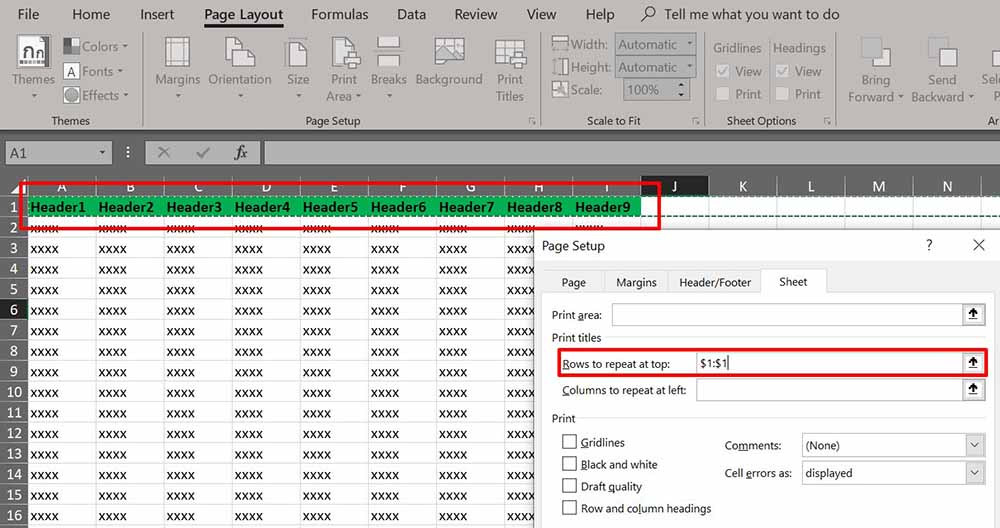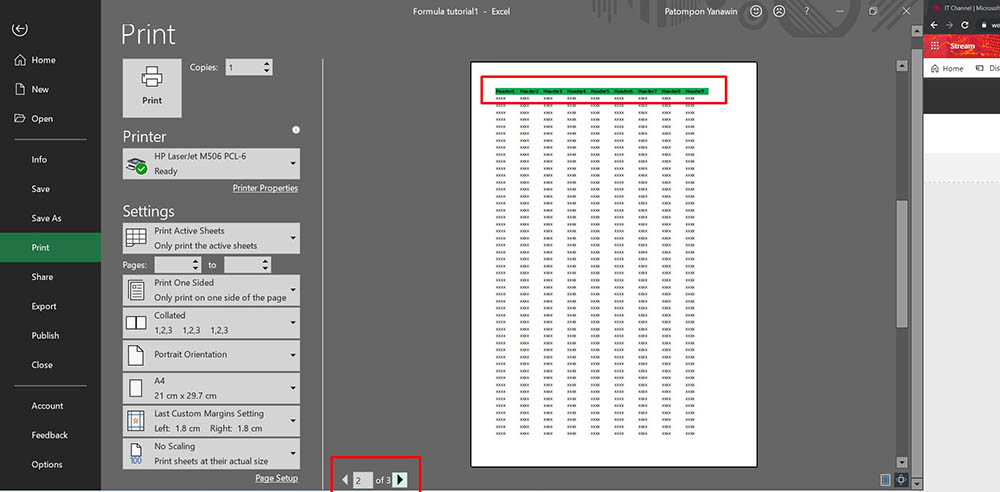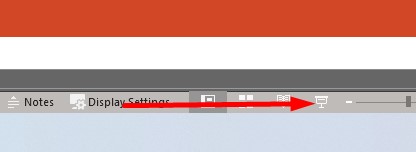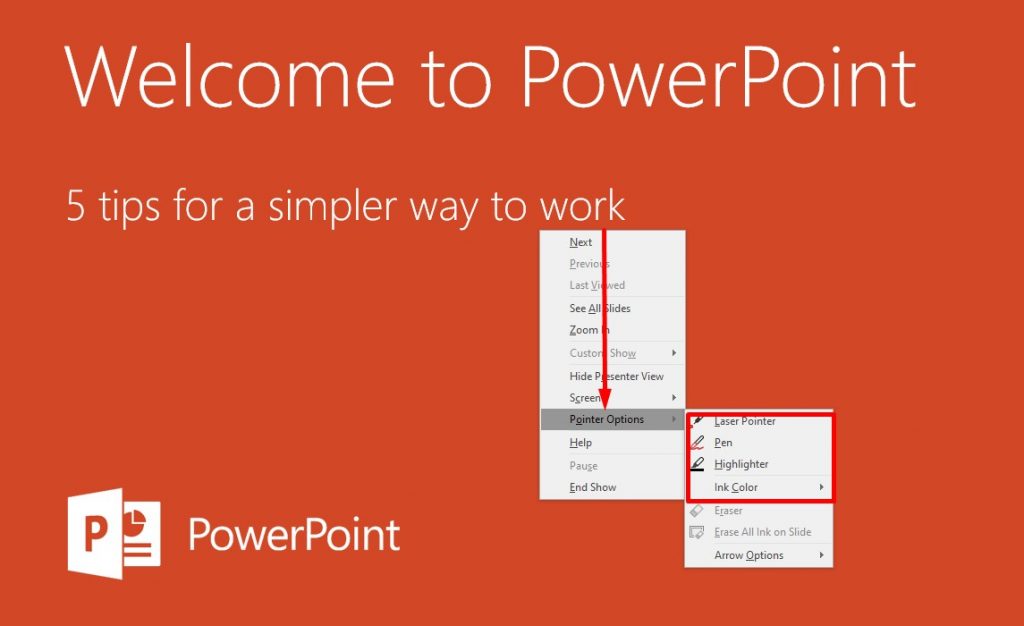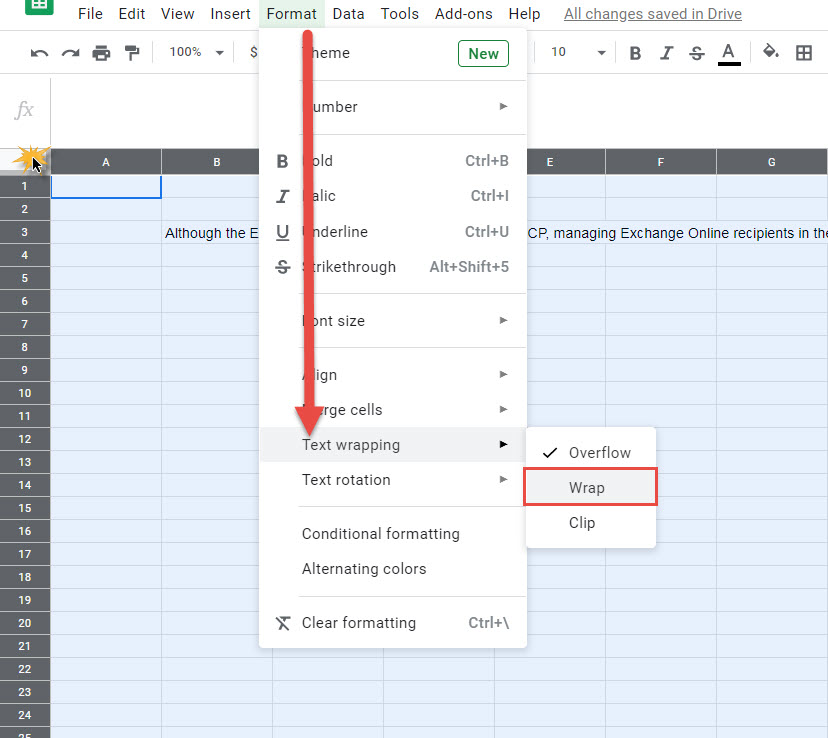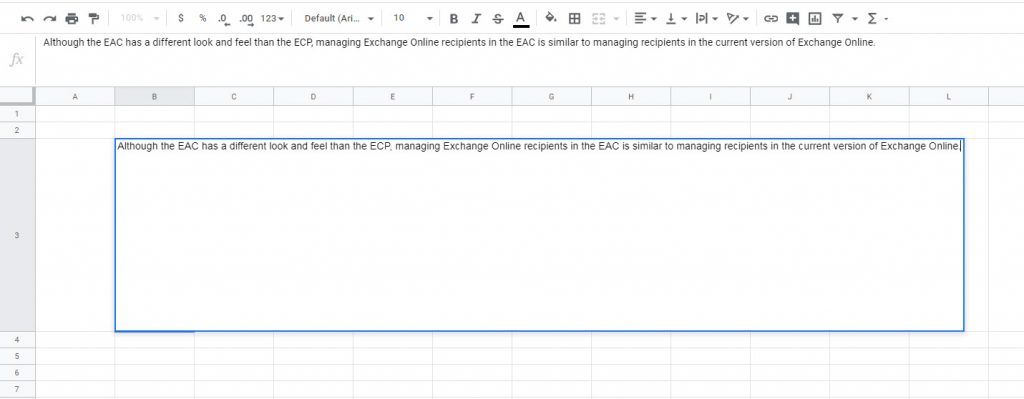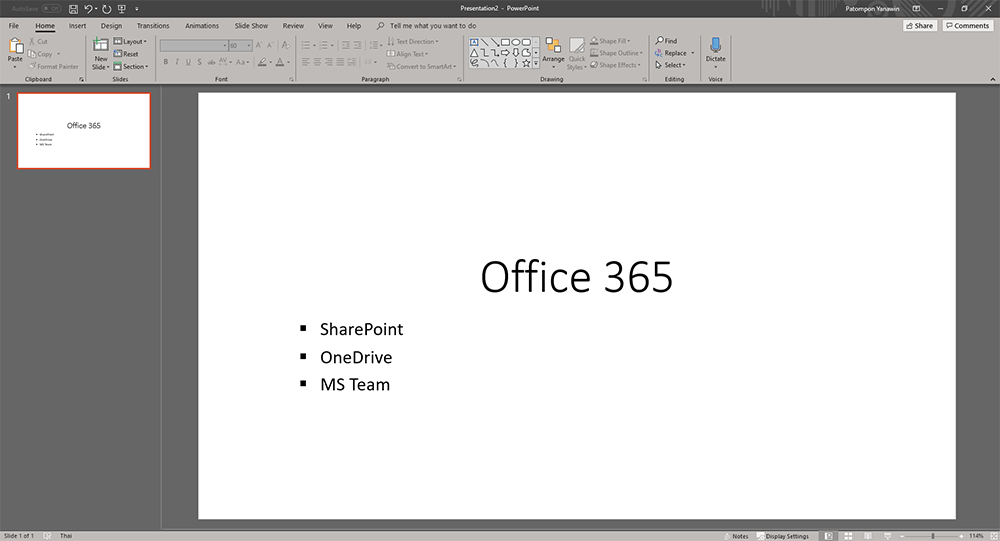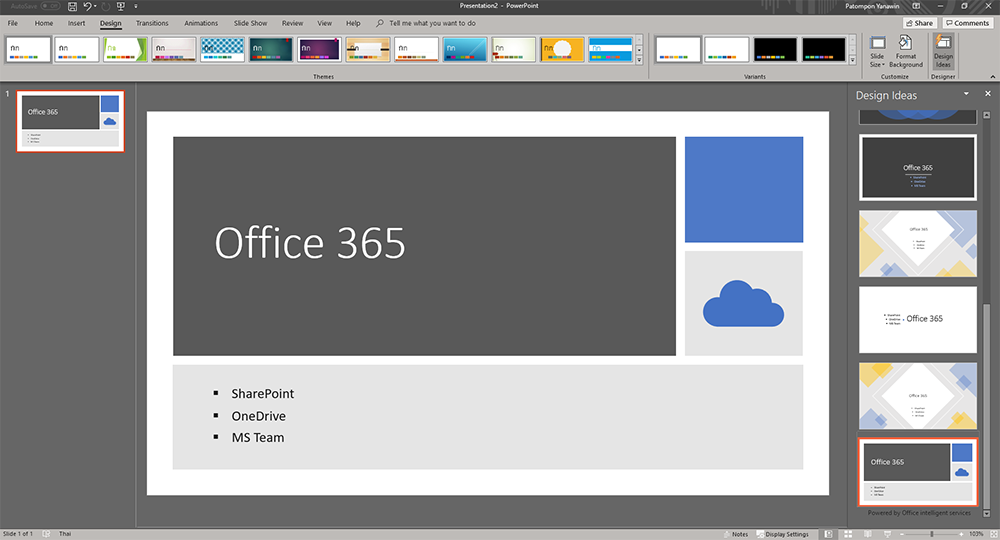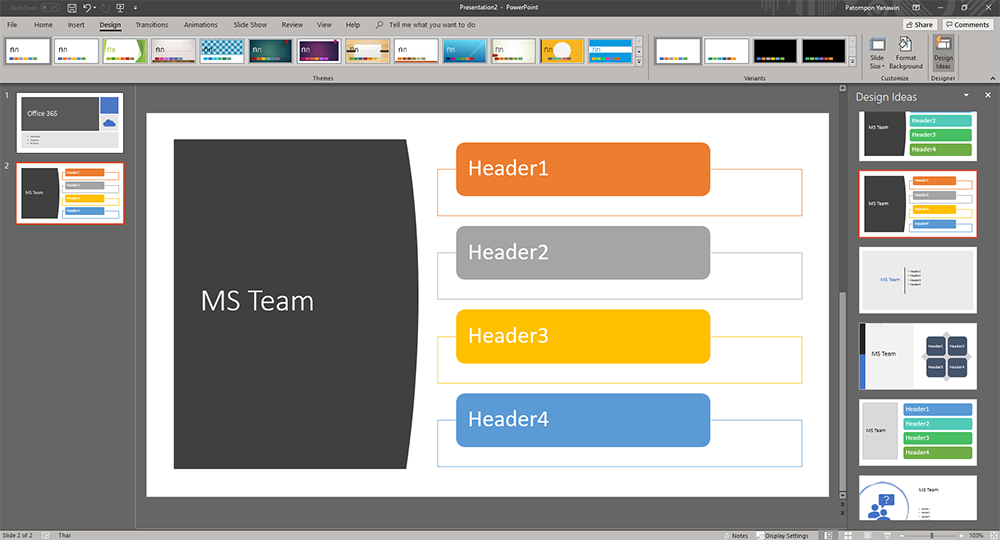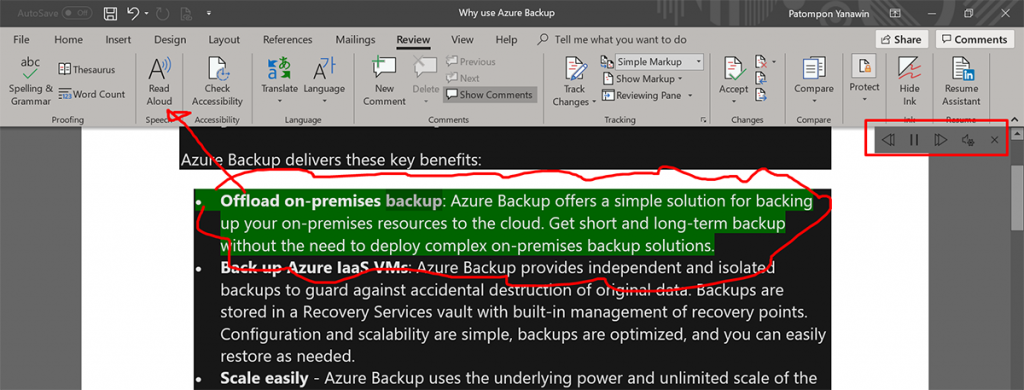สำหรับเพื่อนๆที่ต้องการแปลงไฟล์ Microsoft Word เป็นไฟล์ PDF หรือเราจะใช้ Microsoft Excel หรือ Microsoft PowerPoint เราก็สามารถใช้โปรแกรมพวกนี้ในการแปลงไฟล์ PDF ในการจัดการต่างๆตามที่เราต้องการ โดยวันนี้จะมาสอนวิธีการแปลงไฟล์ Word เป็น PDF เพราะบางคนไม่รู้ว่า เราสามารถ Save as Word > PDF ได้ด้วย
วิธีแปลงไฟล์ Word เป็น PDF ได้อย่างง่ายๆ
1.ทำการเปิดไฟล์ที่ต้องการแปลง Word เป็น PDF จากนั้นไปที่เมนู File
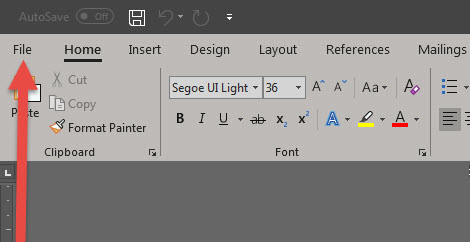
2.เลือก Save As และทำการเลือกที่ต้องการ Save เป็น PDF