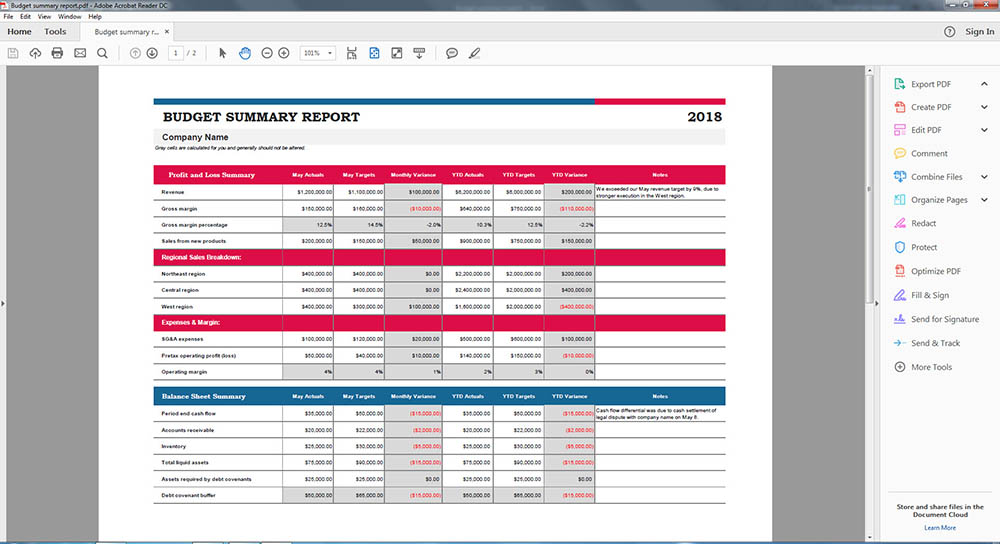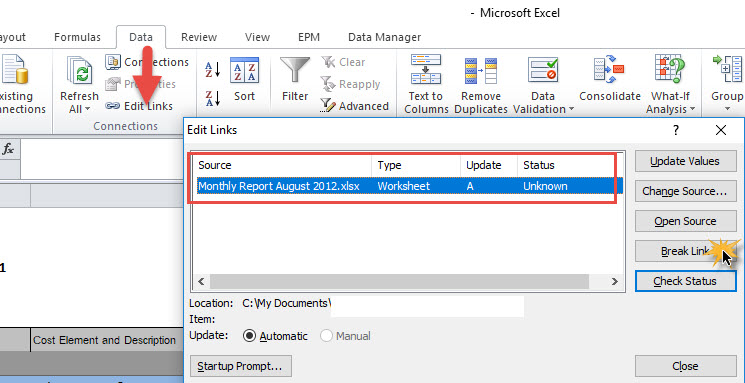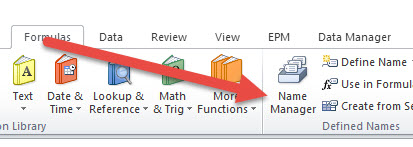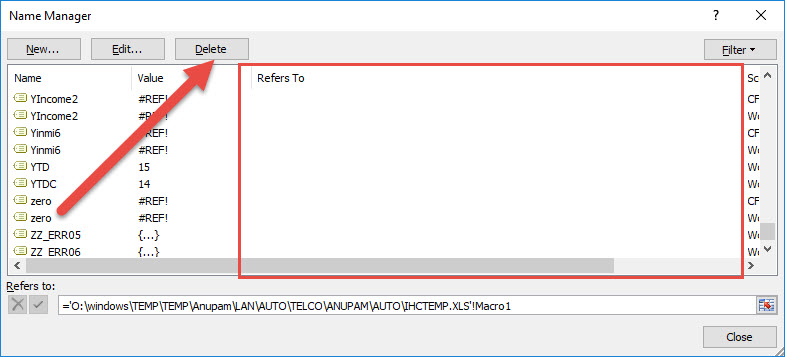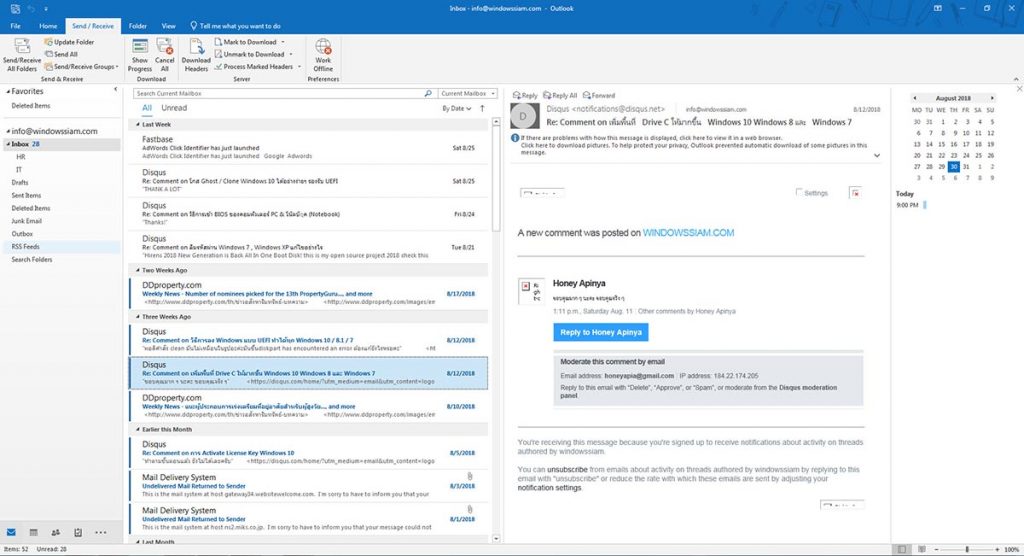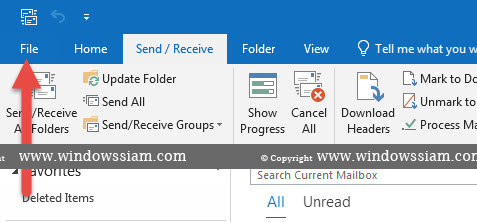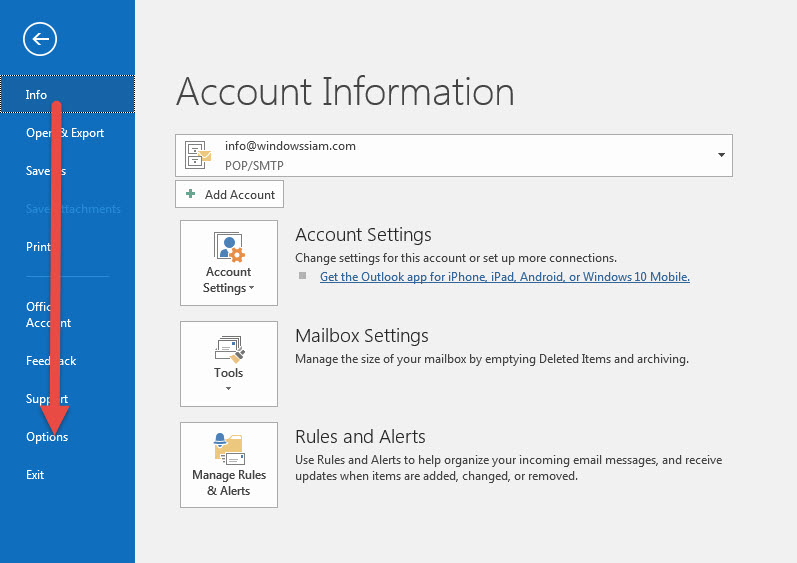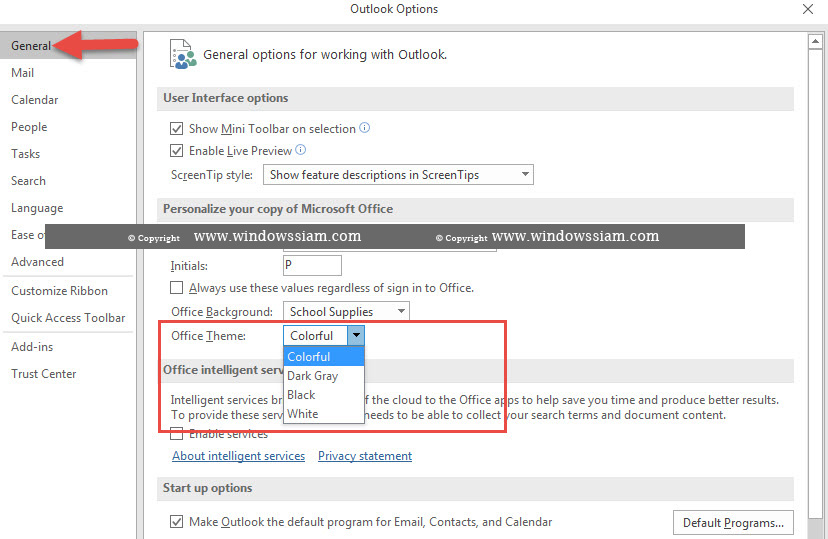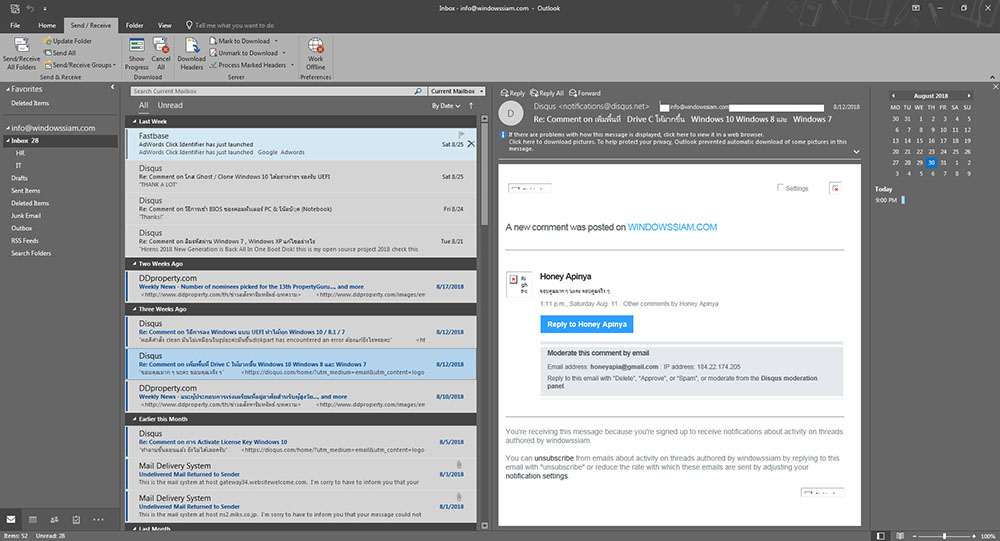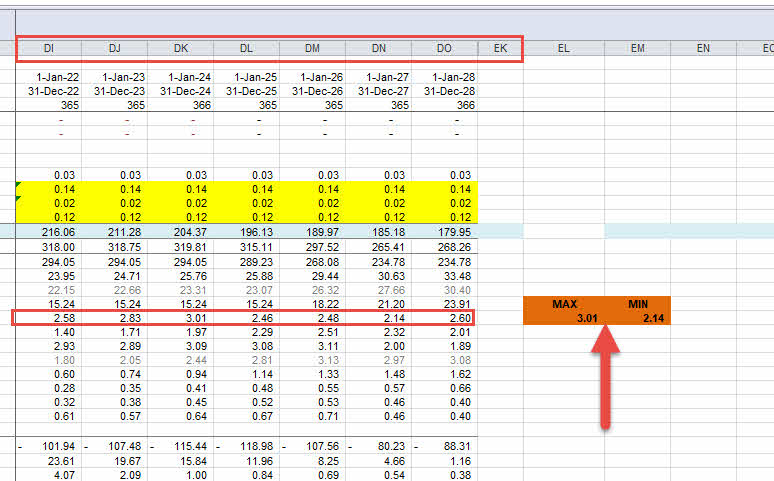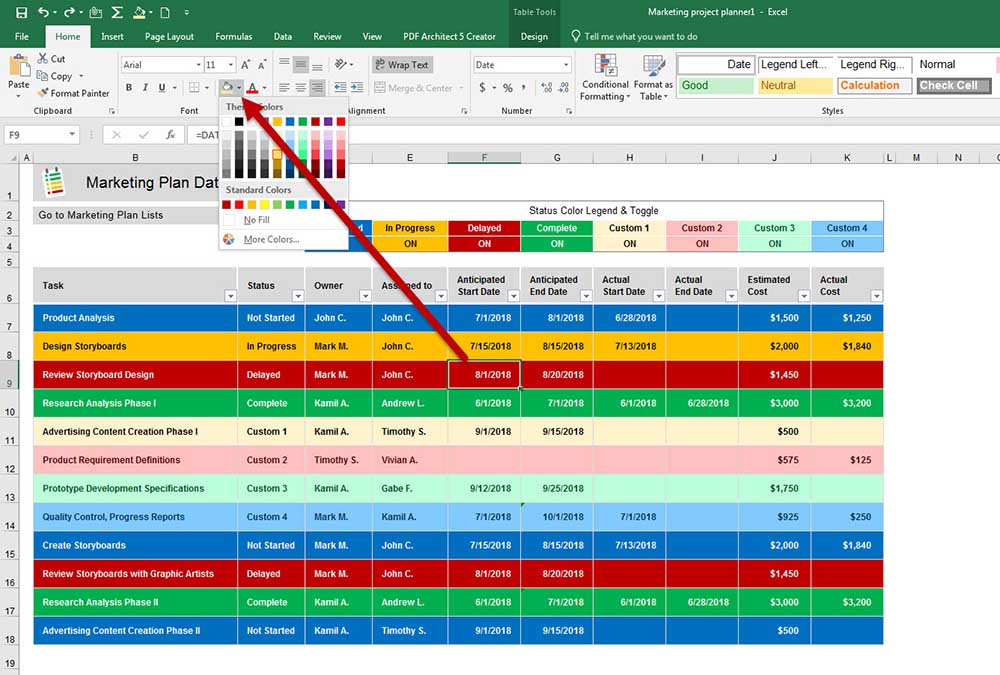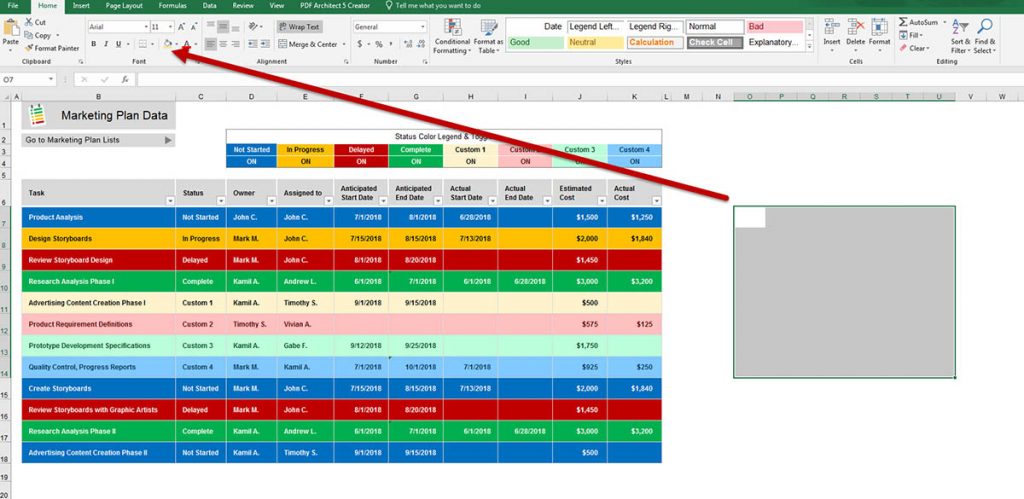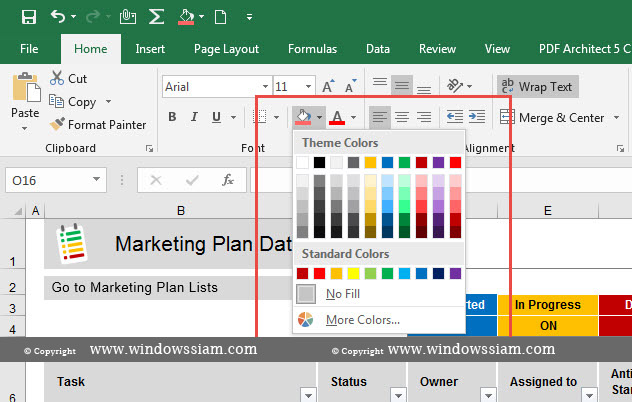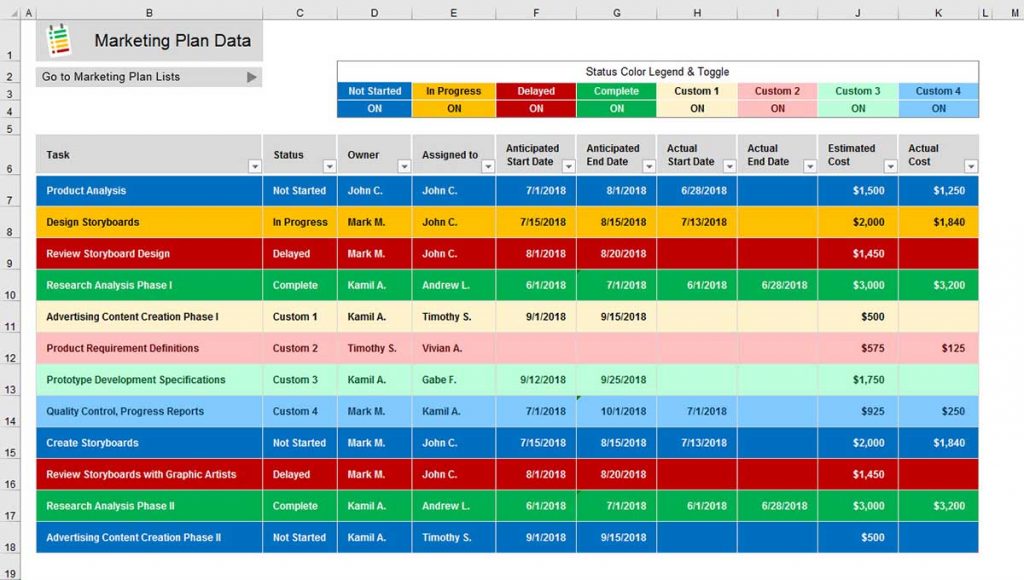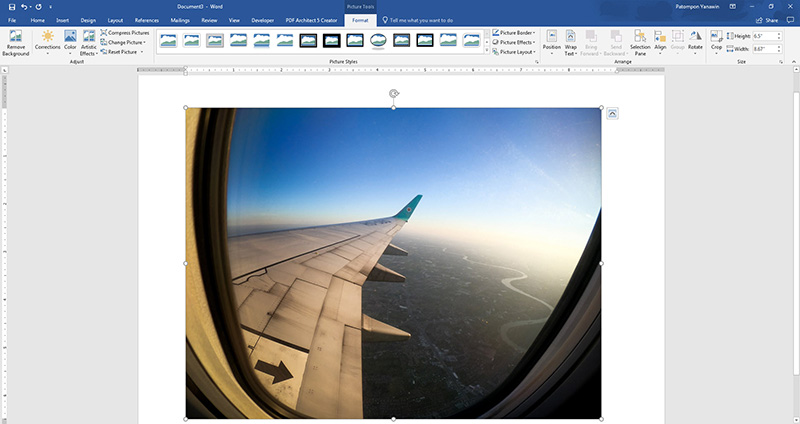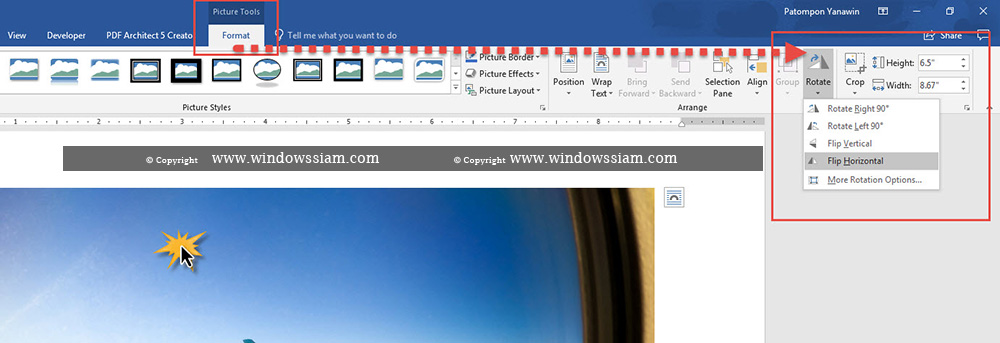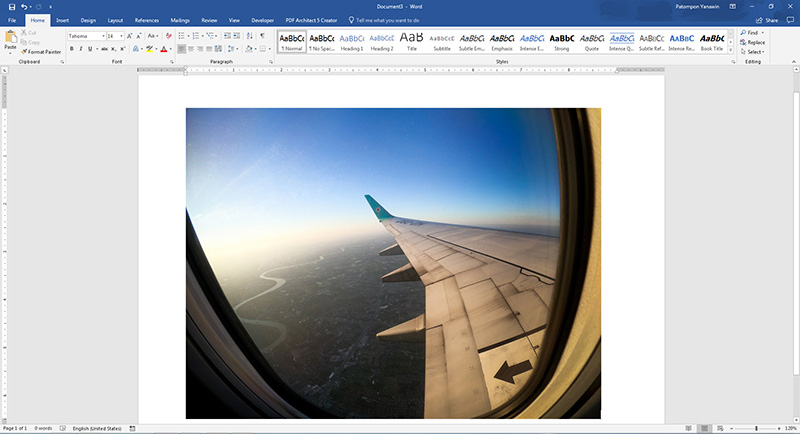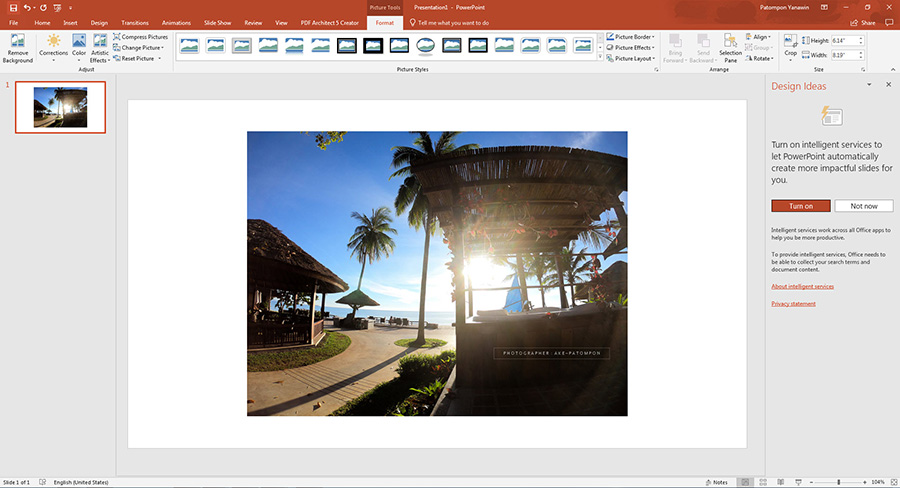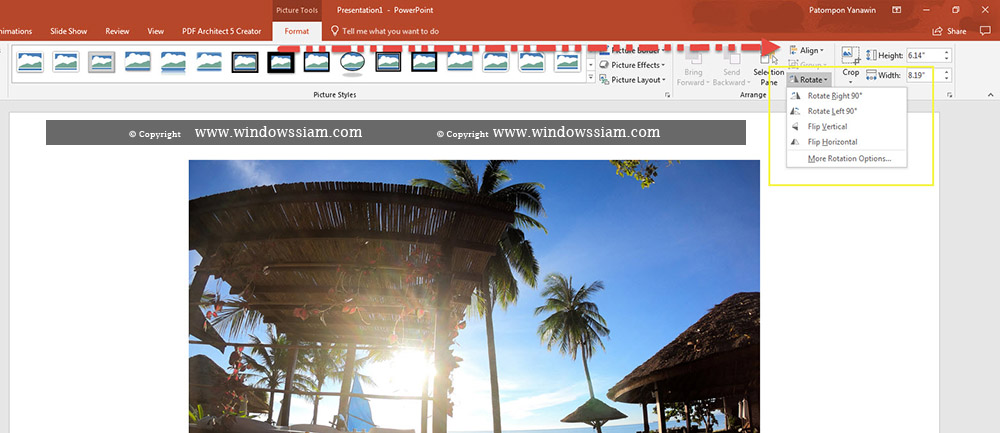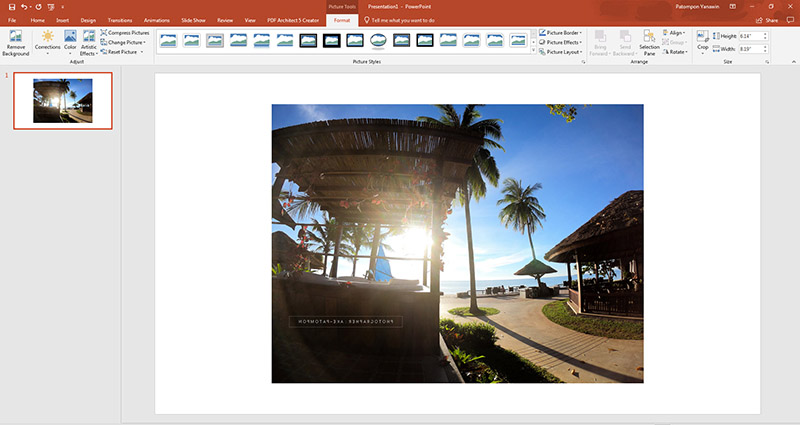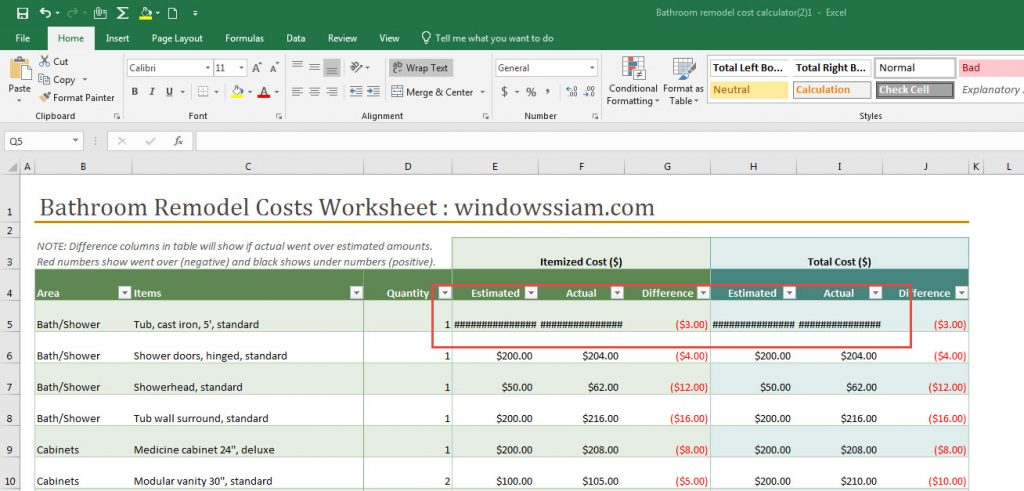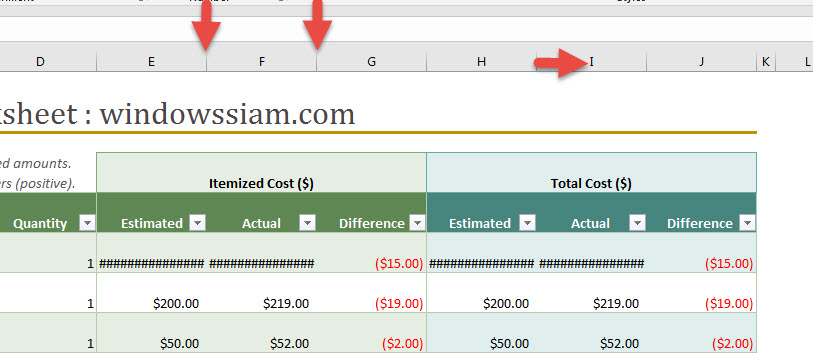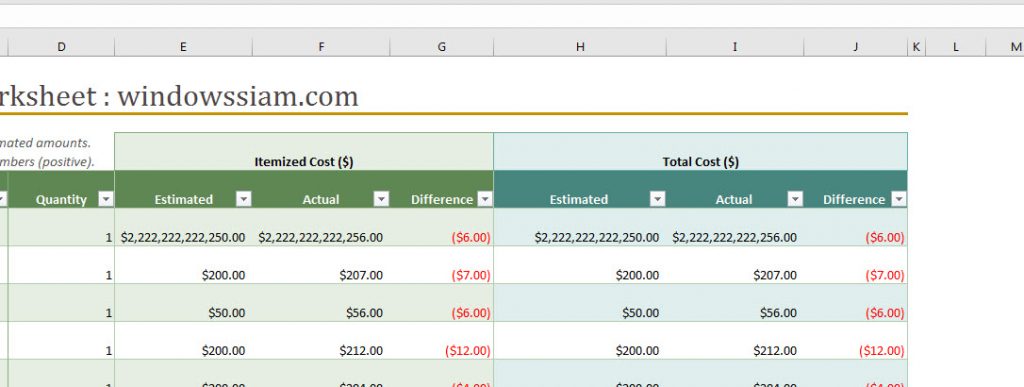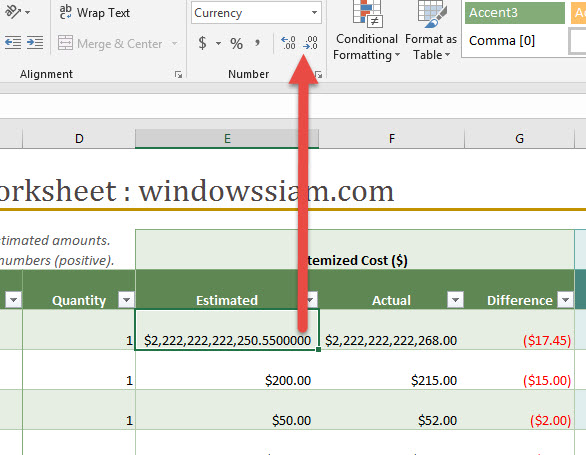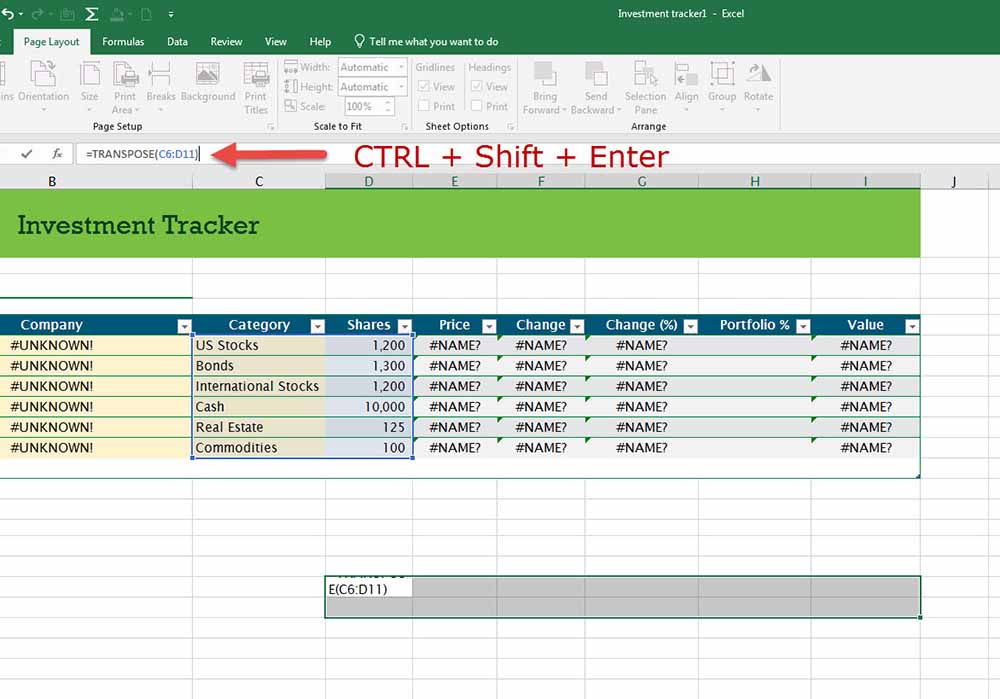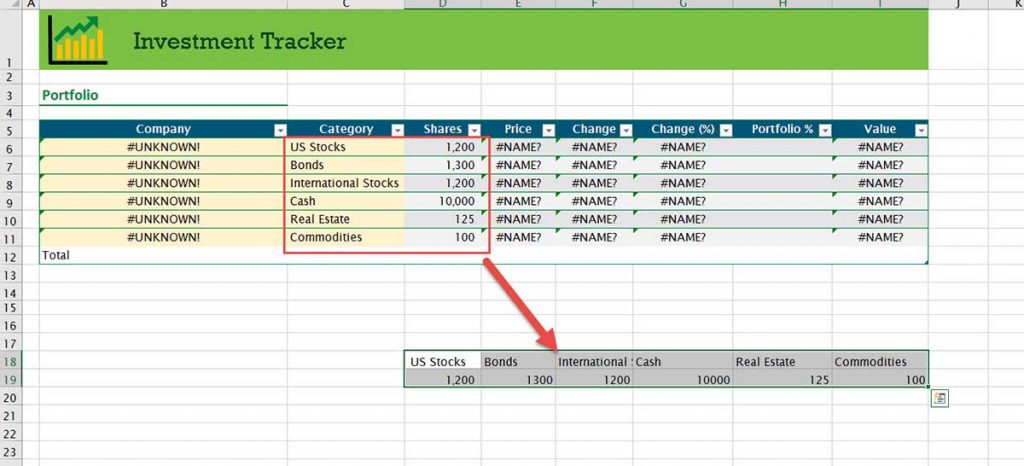สำหรับคนที่ต้องการแปลงไฟล์ Microsoft Excel เป็น PDF เพื่อให้ลูกค้าหรืออาจารย์ โดยจะไม่ให้ปลายทางทำการแก้ไขได้ เพราะอาจจะเป็นไฟล์ Reports อะไรบ้างอย่างและต้องการส่งไฟล์ PDF ให้ปลายทาง โดยเพื่อนๆบางคนไม่รู้ว่าโปรแกรม Microsoft Excel โดยตัวมันเองแล้วก็สามารถทำการแปลงไฟล์เป็น PDF ได้เลย เพราะบางคนอาจจะไปใช้โปรแกรมอื่นๆในการแปลงไฟล์ หรือจะทำการแปลงไฟล์ออนไลน์ ซึ่งทางแอดมินไม่แนะนำอย่างยิ่งในการนำไปแปลงไฟล์ออนไลน์
แปลงไฟล์ Excel เป็น PDF จบในโปรแกรม Excel ไม่ต้องลงโปรแกรมอะไรทั้งสิ้น
- เปิดไฟล์ Excel ที่ต้องการแปลงไฟล์ขึ้นมา
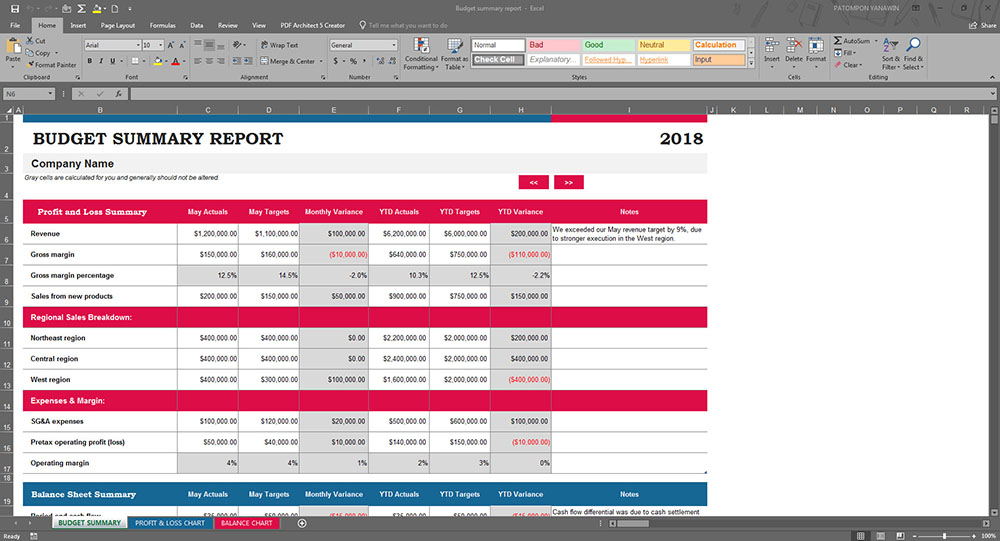
2.ไปที่ Files > เลือก Save As
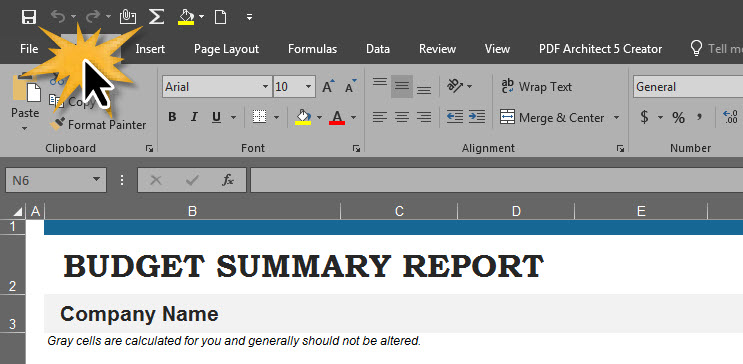
- คลิก Browse > เลือกดังนี้
ตั้งชื่อไฟล์ และเลือก นามสกุลไฟล์ให้เป็น PDF ( .pdf) จากนั้นกด Save
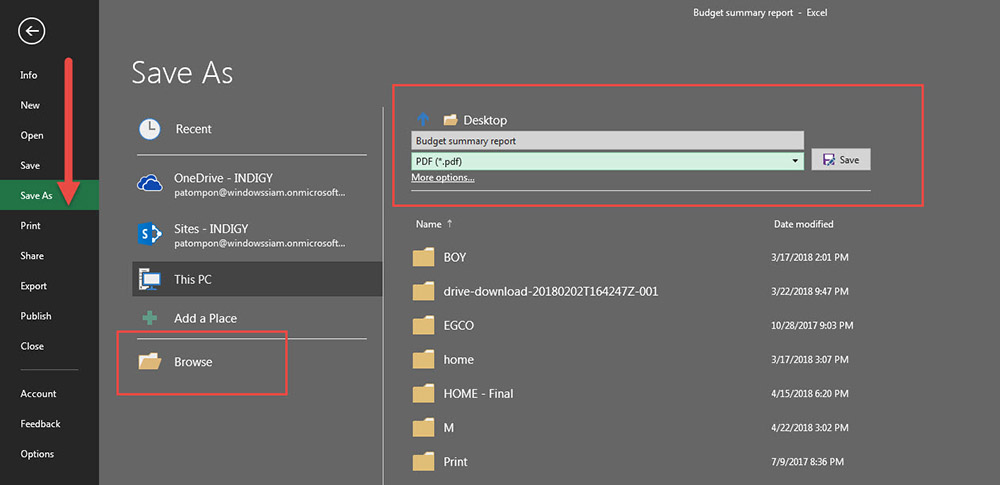
จากนั้นเราก็จะได้ไฟล์ PDF