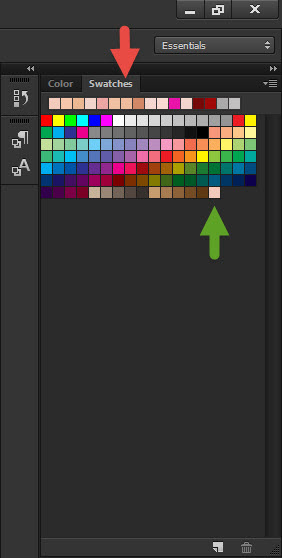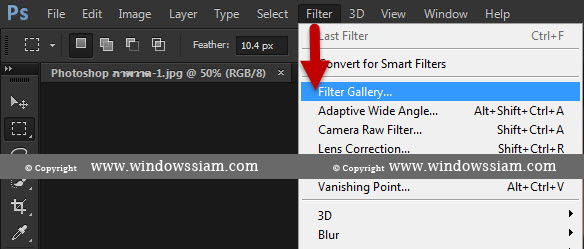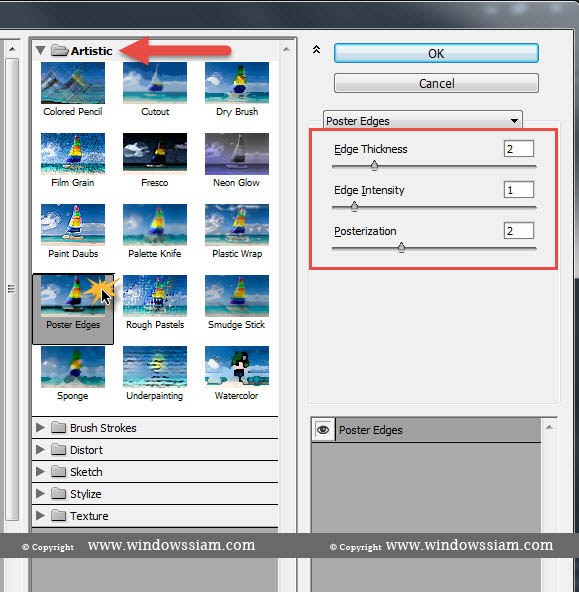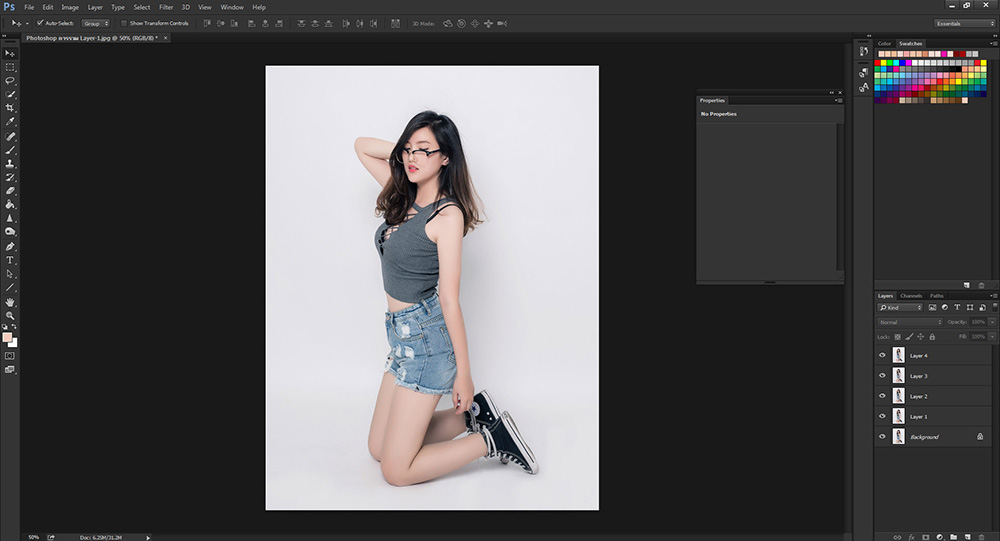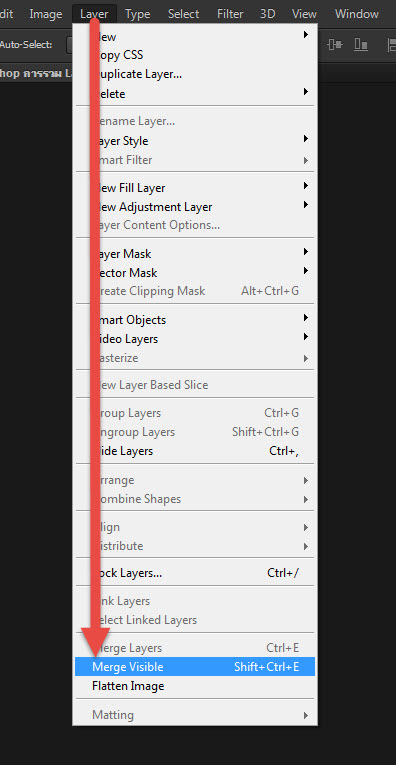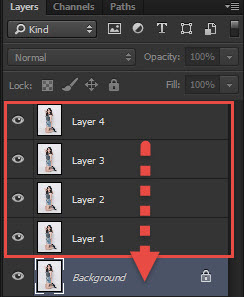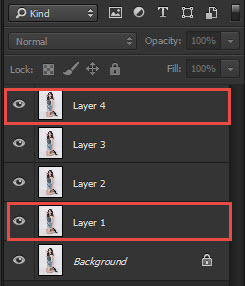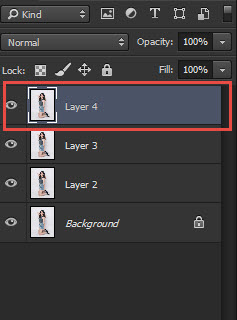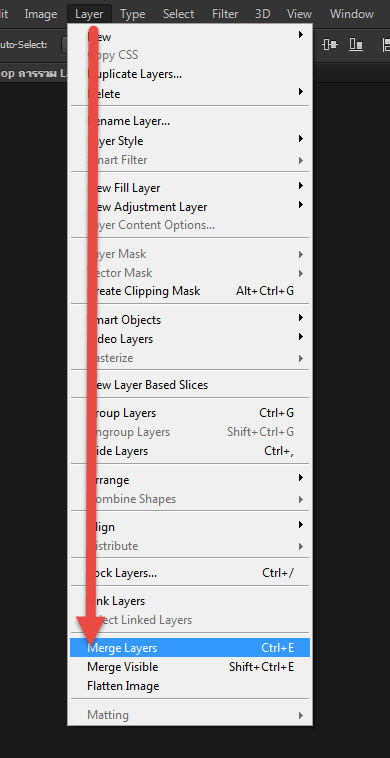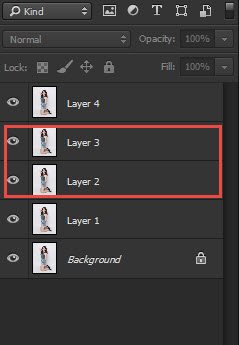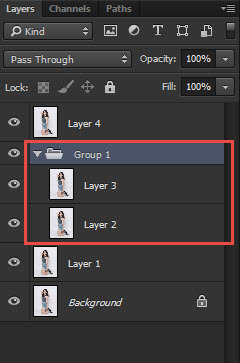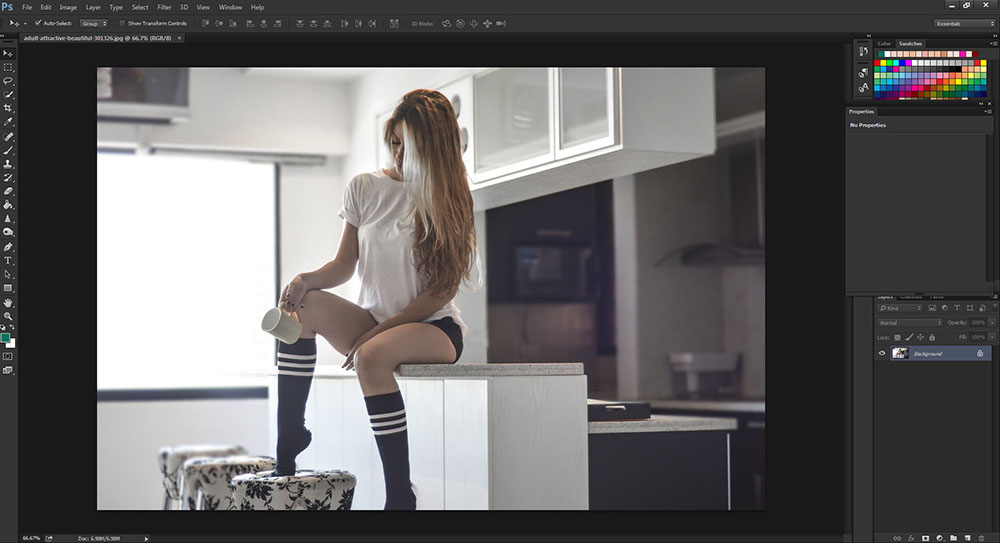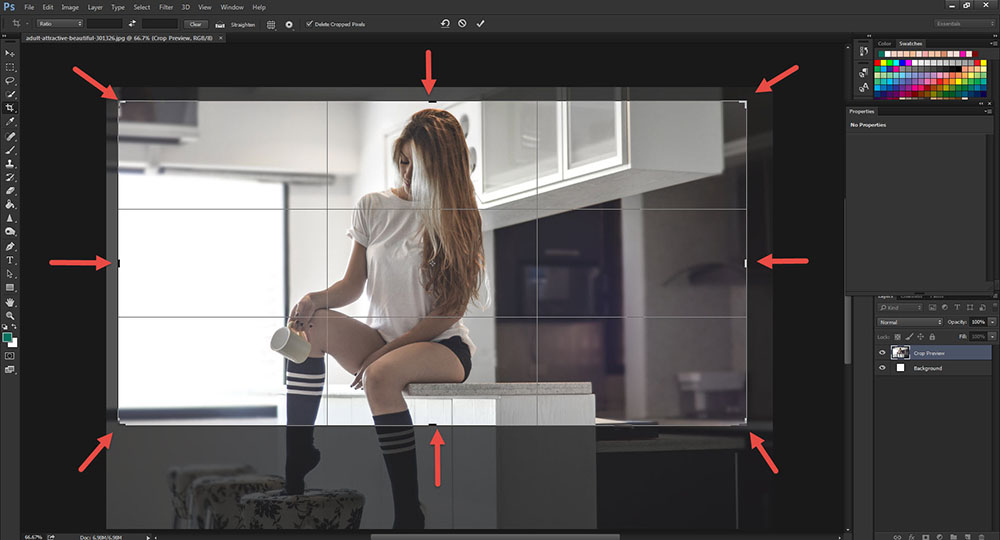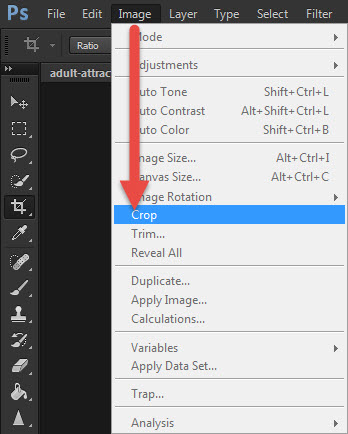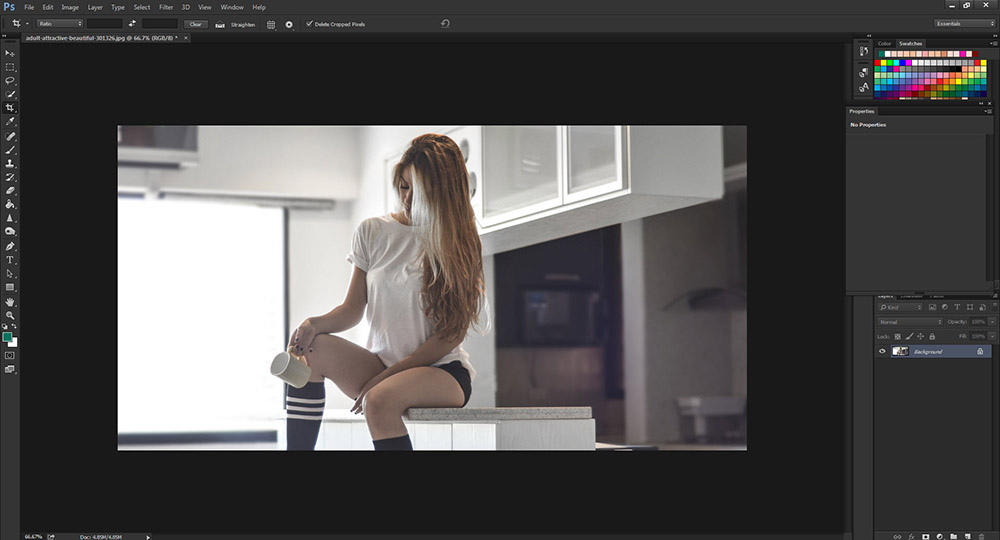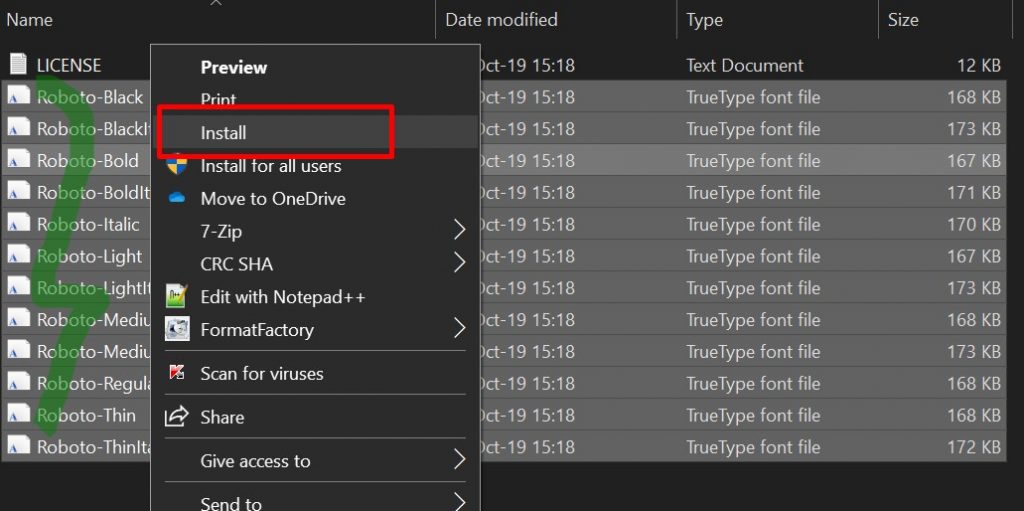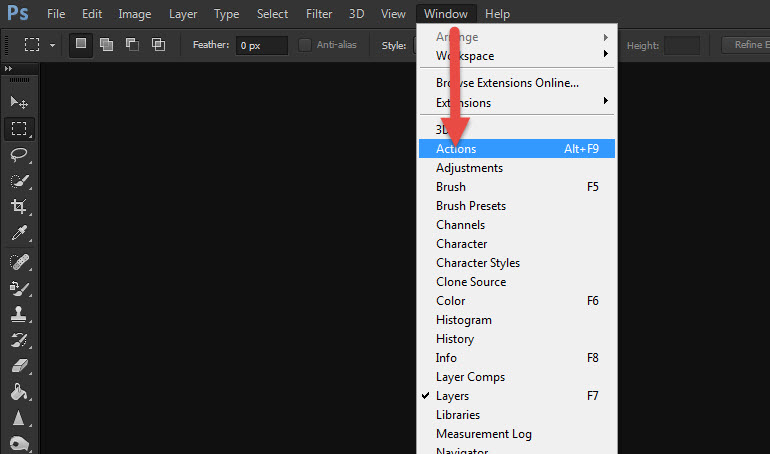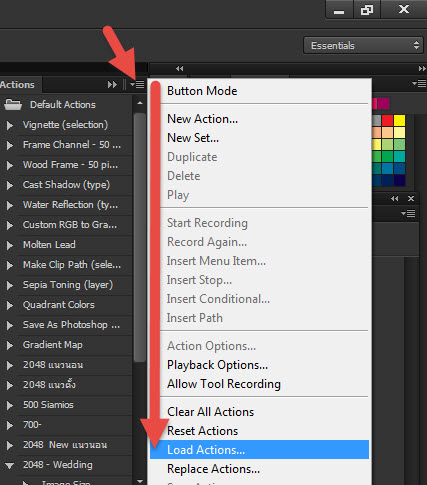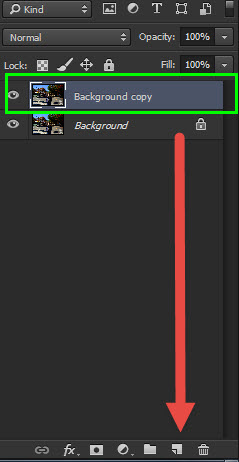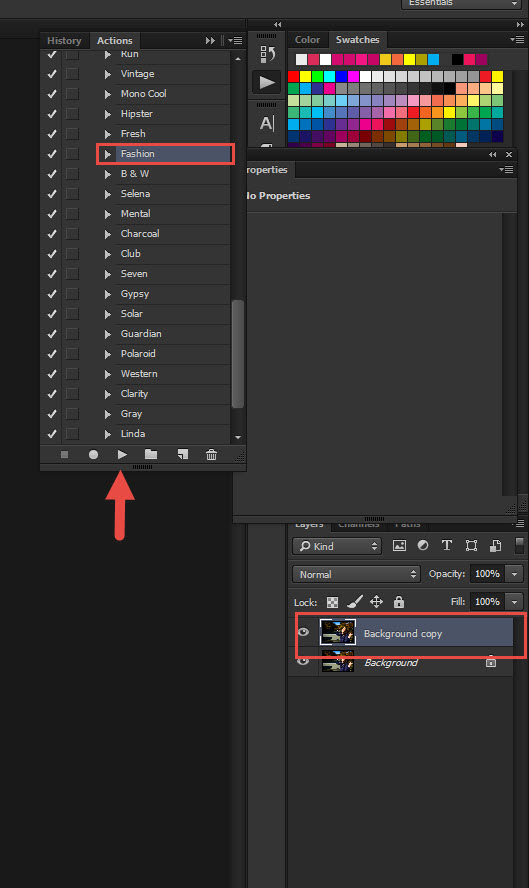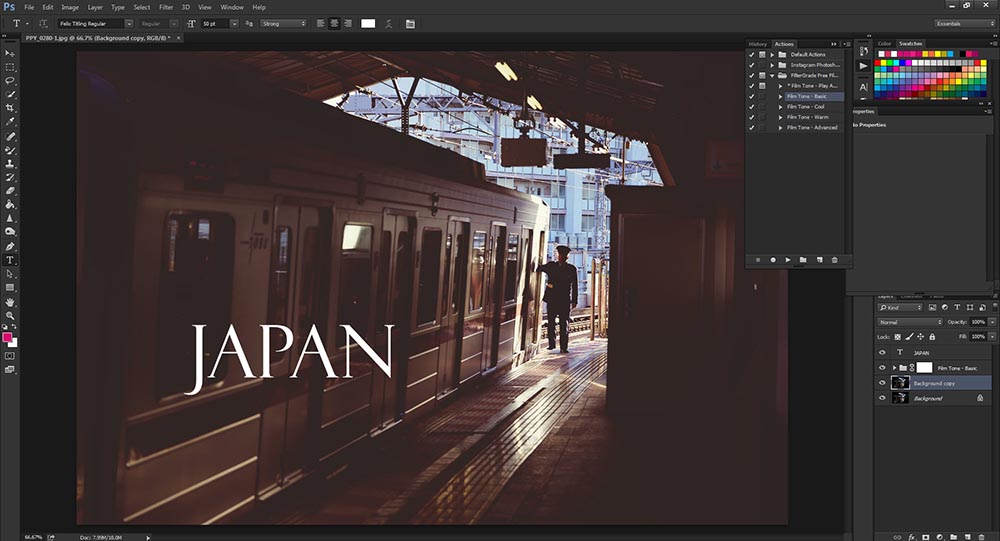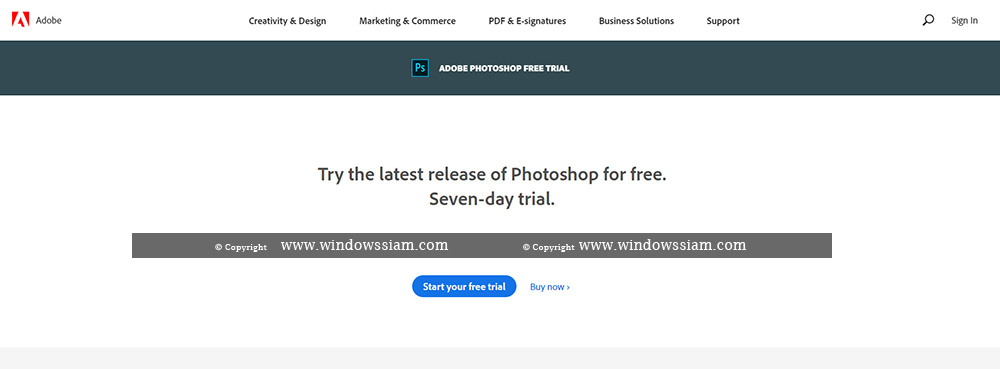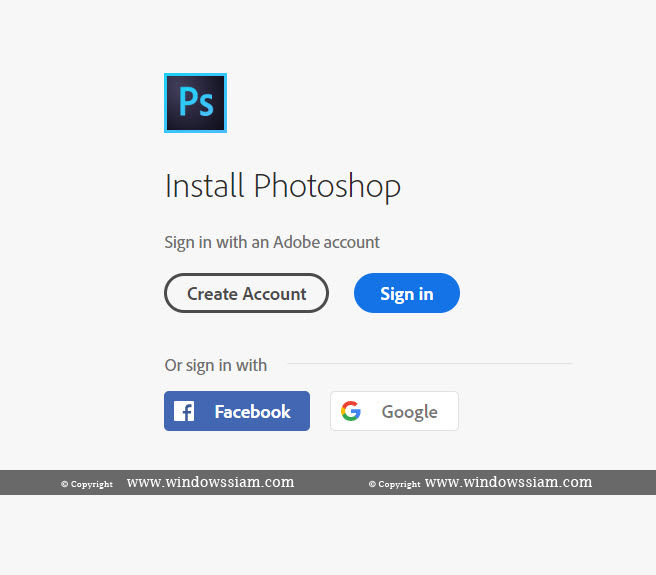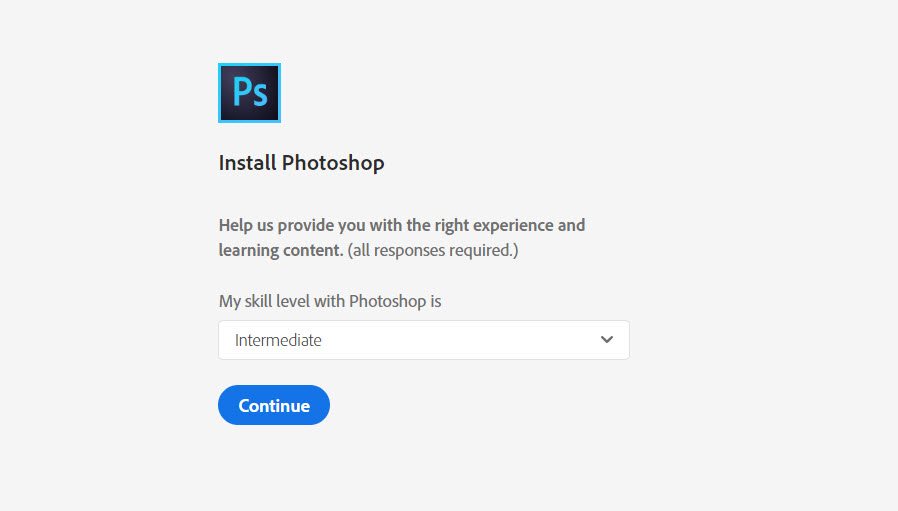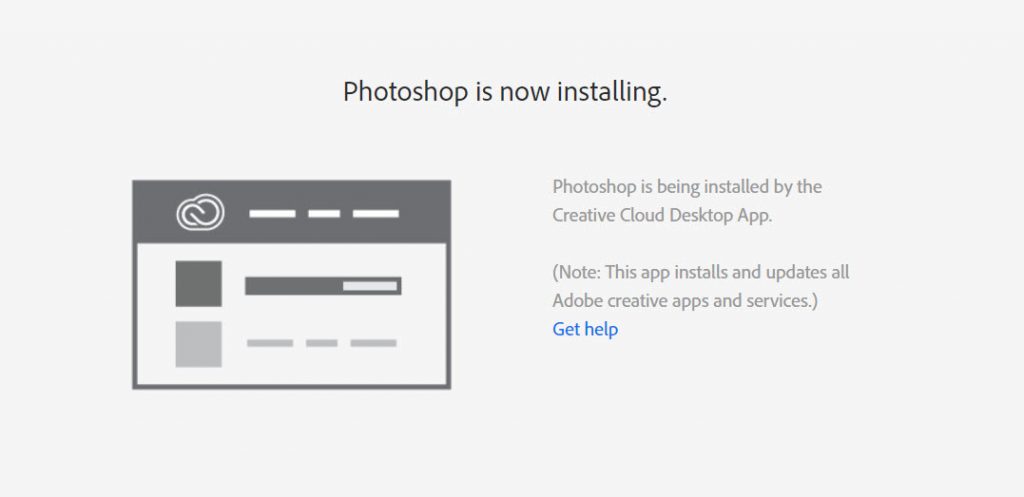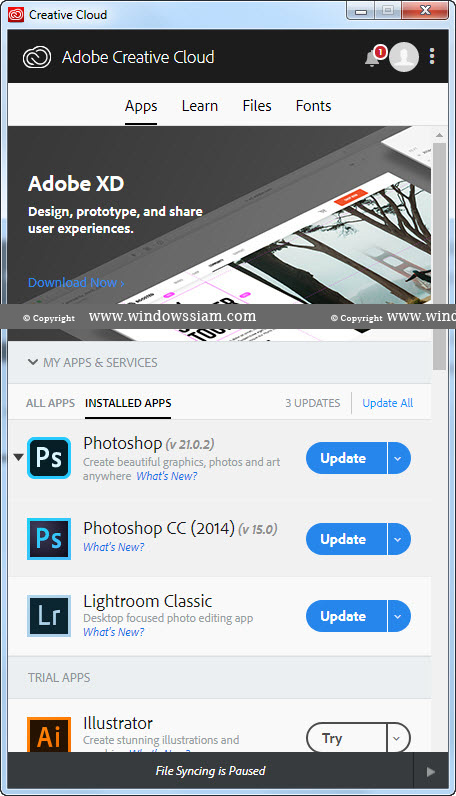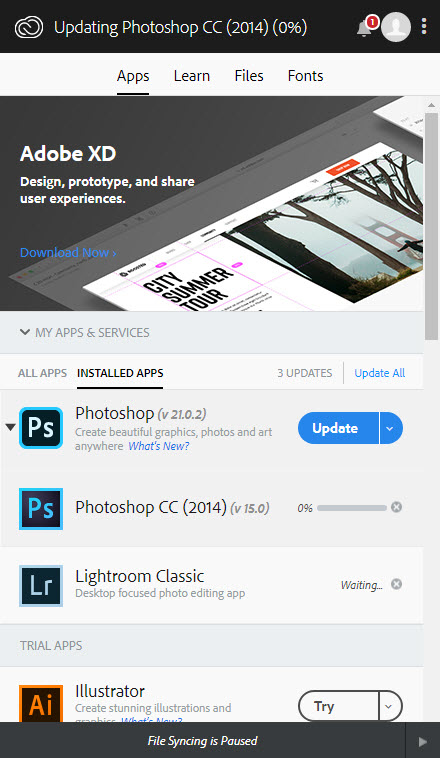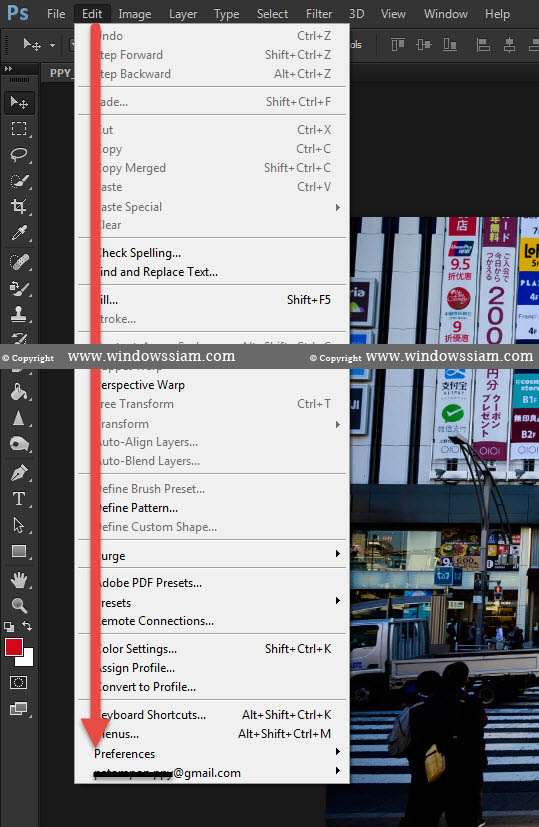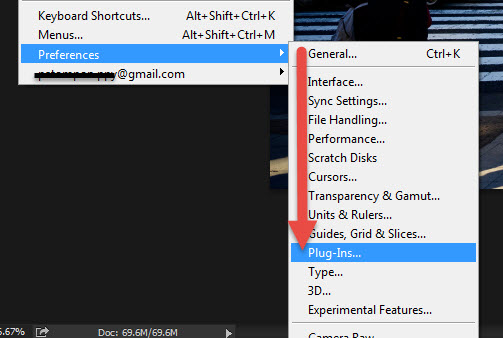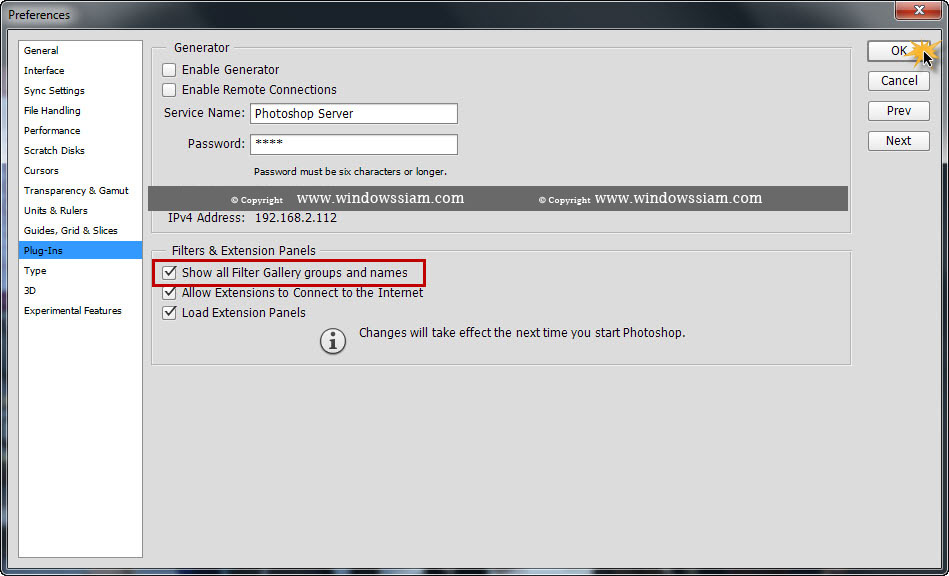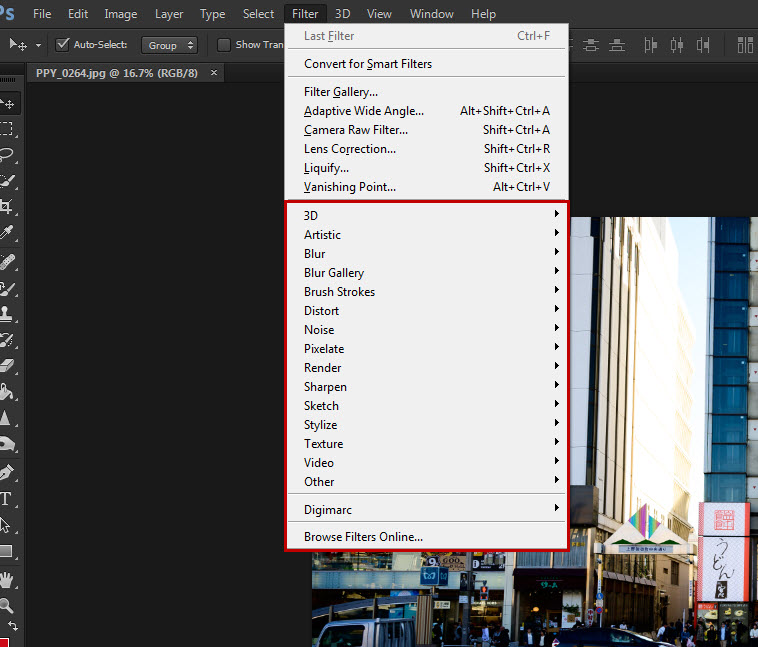สำหรับใครที่อยากทำการดูดสีเก็บเอาไว้ใน Photoshop เราสามารถใช้เครื่องมือดูดสีได้ eyedropper Tool ในการดูดสีเอาไว้ โดยหลังจากที่เราทำการดูดสีเราสามารถทำการรู้รหัส Code ของสีหรือเราสามารถทำการเก็บรหัสสีเอาไว้ Swatch หรือ Profile ของสีได้ด้วย โดยเทคโนโลยีมีให้เราใช้เราก็ทำการ Copy สีนั้นไว้ได้เลย
วิธีการดูดสี Photoshop ดูจากภาพอื่น เก็บสีเอาไว้
- เปิดดรูปที่เราต้องการดูดสีขึ้นมา
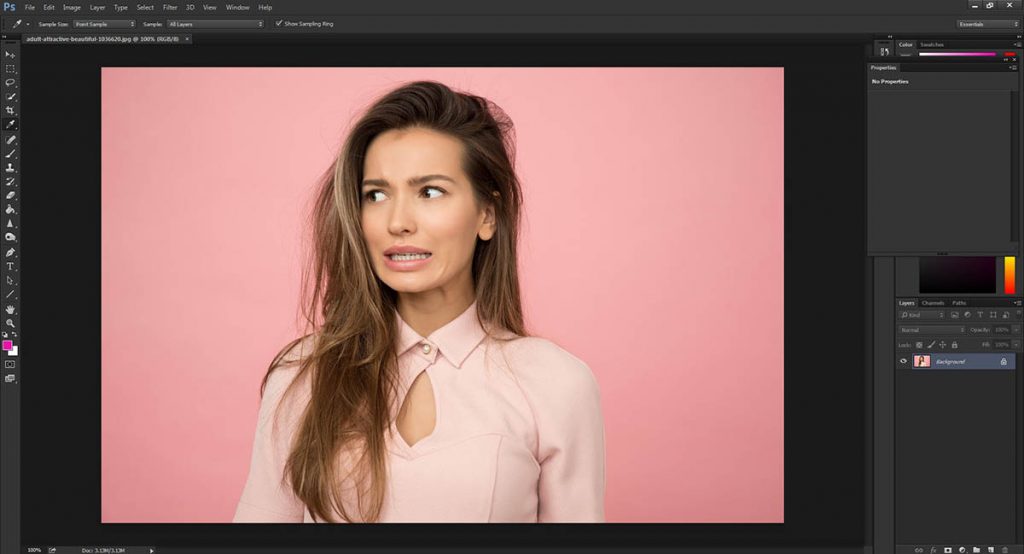
2.จากนั้นเลือกที่ไปเครื่องมือ Eyedropper Tool
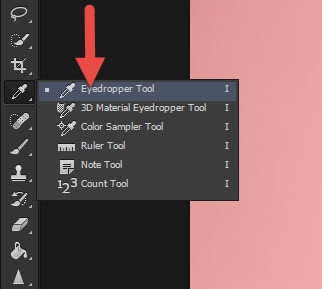
3.คลิกไปในส่วนที่เราต้องการดูดสี > จากนั้นไปเลือกที่แถบสี มันจะแสดงสีที่เราทำการเลือกเอาไว้

4.เราก็จะรู้รหัสของสี #รหัสสี หรือเราสามารถกด Add to Swatches เพื่อเป็นการบันทึกสีได้เหมือนกัน
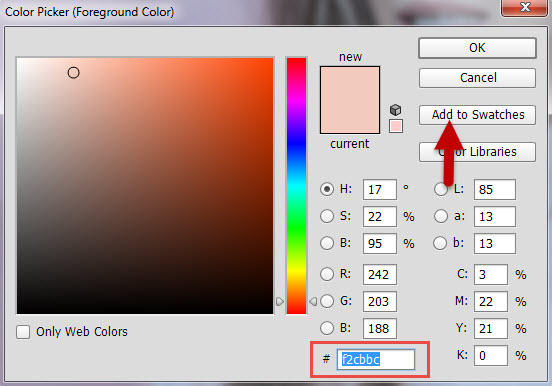
ตั้งชื่อของสี ที่เราต้องการ
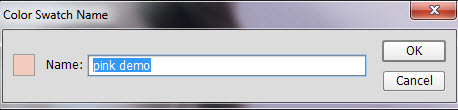
โดยมันจะไปเก็บที่ Swatches ของ โหมดสีของเรา