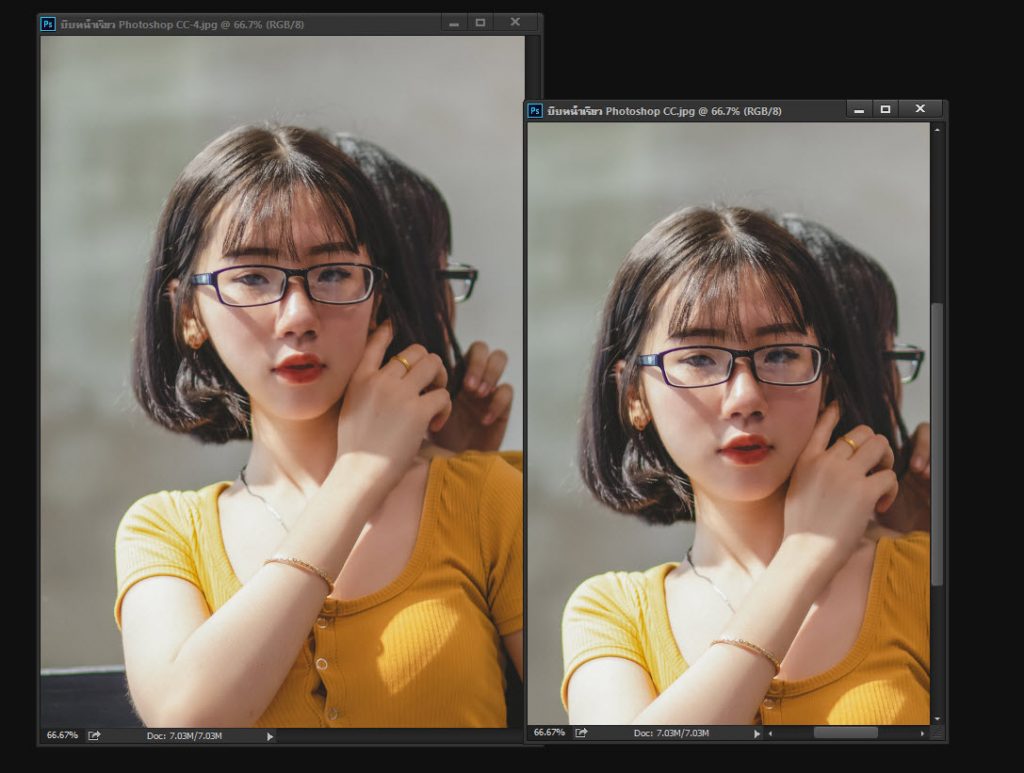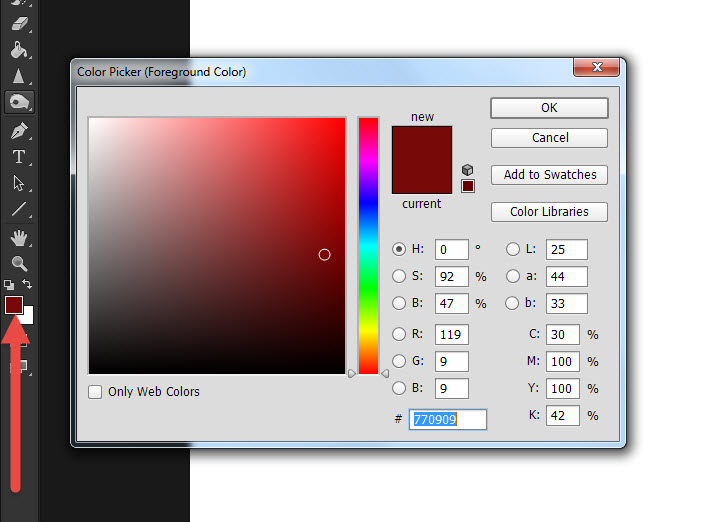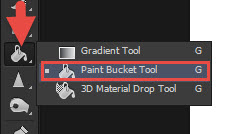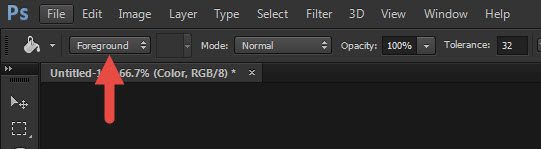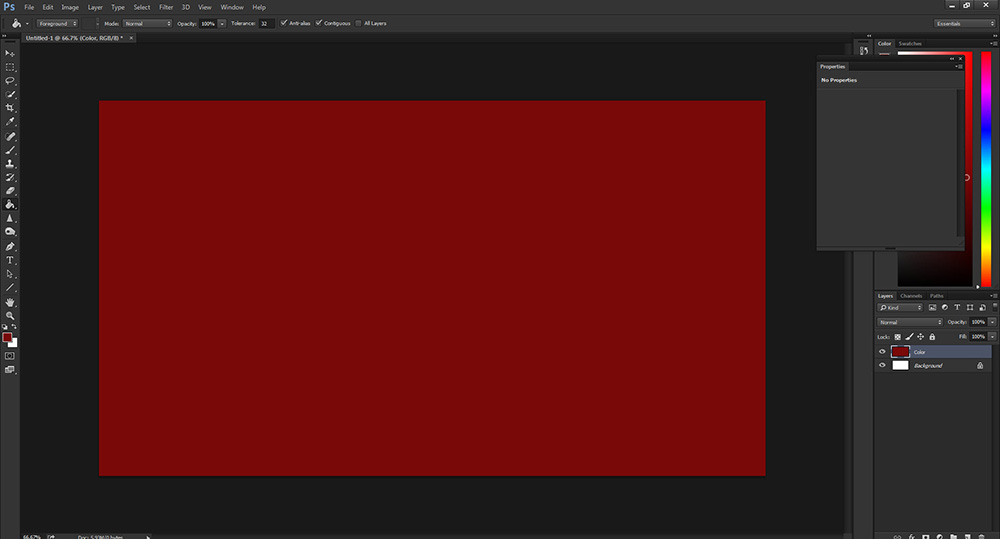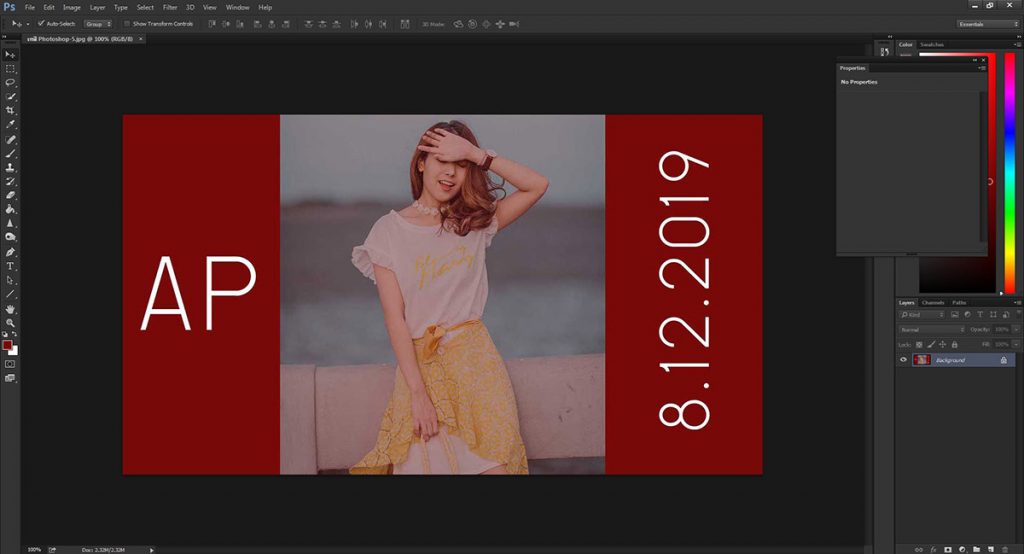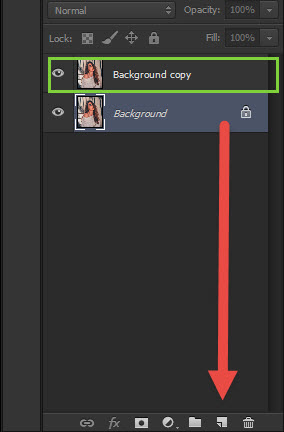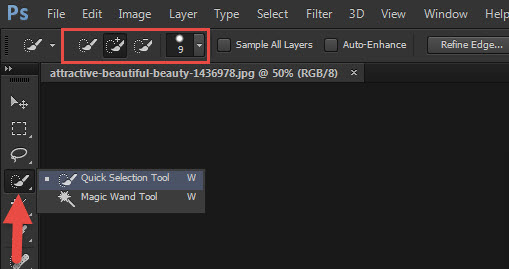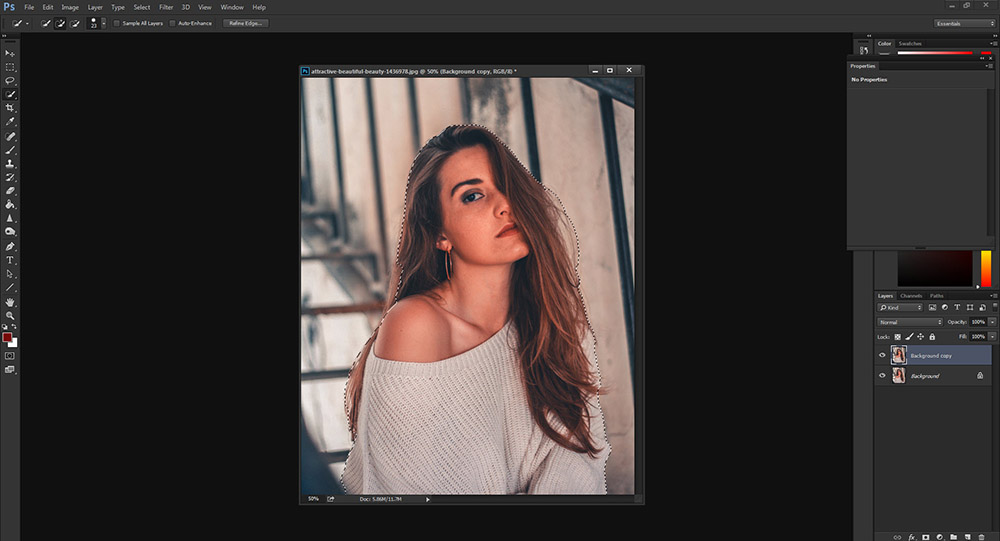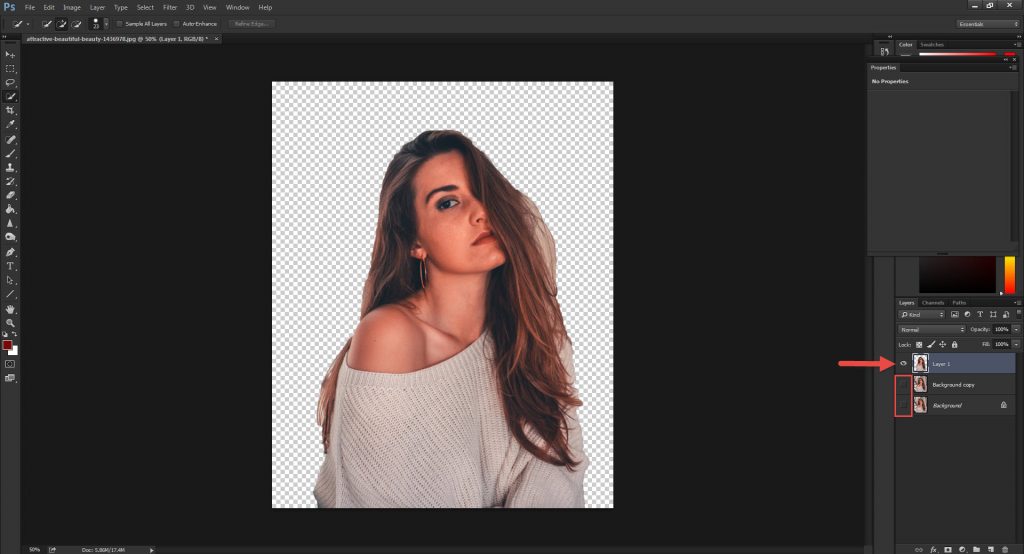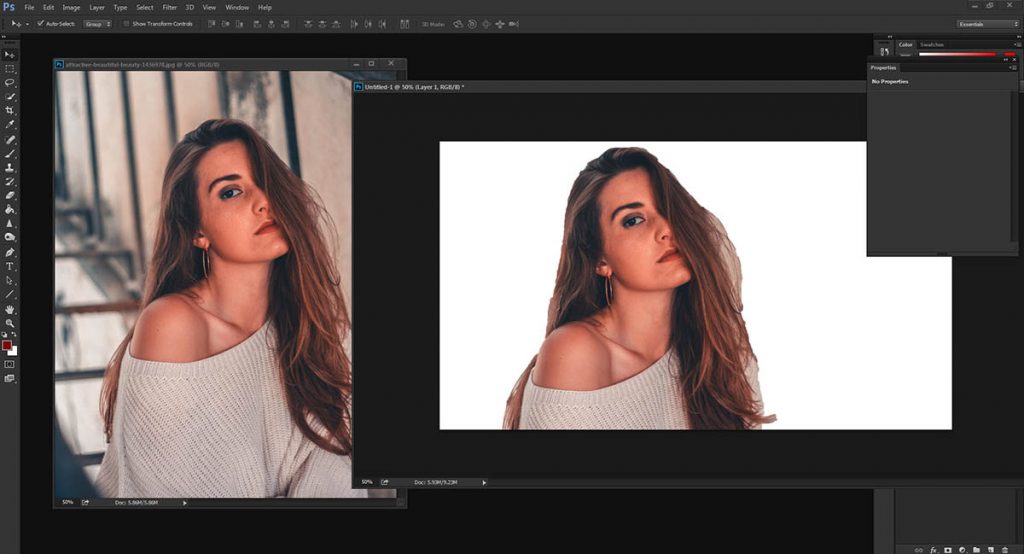สำหรับใครที่อยากใช้โปรแกรมในการบีบหน้าให้เราเรียวภายในไม่กี่นาที เราก็สามารถใช้โปรแกรม Photoshop ในการบีบหน้าให้เรียวได้ โดยช่วงนี้เราอาจจะกินเยอะแล้วแก้มออก หรือ จะช่วงโครงหน้าใหญ่อยู่แล้ว แล้วต้องการบีบให้เล็กลง โดยอาจจะแต่งรูปเอาไว้ตอนไปไว้หน้างานแต่ง หรือ ทำงาน บลาๆ เราสามารถทำการปรับรูปหน้าของนางแบบได้ให้เรียวขึ้น โดยใช้ฟังก์ชั่น Liquify .ใน Photoshop
วิธีการบีบหน้าเรียว Photoshop CC ทำตามได้ง่ายๆ สวยภายใน 10 วินาที
- ทำการเปิดรูปที่เราต้องการลดขนาดแก้มขึ้นมา และเลือกเมนู Filter > เลือก Liquify
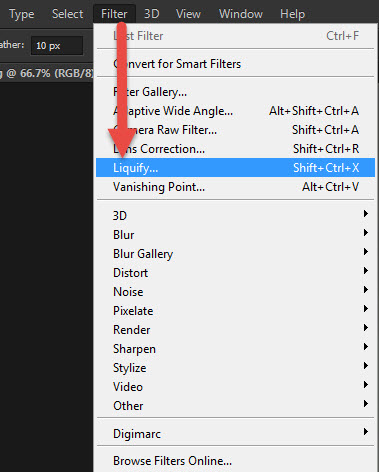
2.ให้เราเลือกขนาดของ Brush และ แรงกด

กดที่เครื่องมือ 1
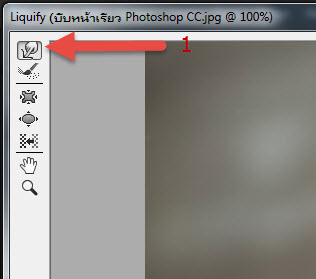
3.เอา Brush ไว้ตรงแก้ม จากนั้นคลิกเมาส์ซ้ายค้างเอาไว้ ลากเข้า หรือ ลากออก ตามใจชอบ ค่อยๆปรับนะ

- ภาพหลังปรับลดขนาดของคางและแก้ม
ภาพซ้ายคือภาพปรับ , ภาพขวาภาพก่อนปรับ