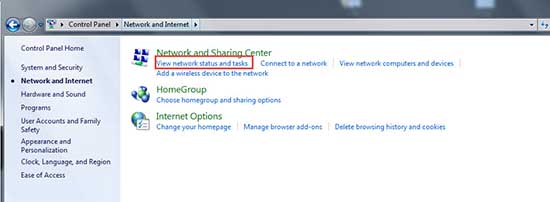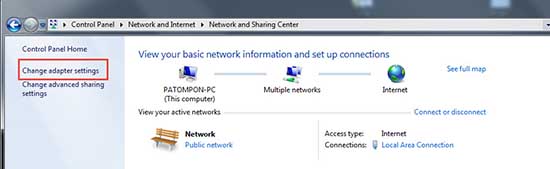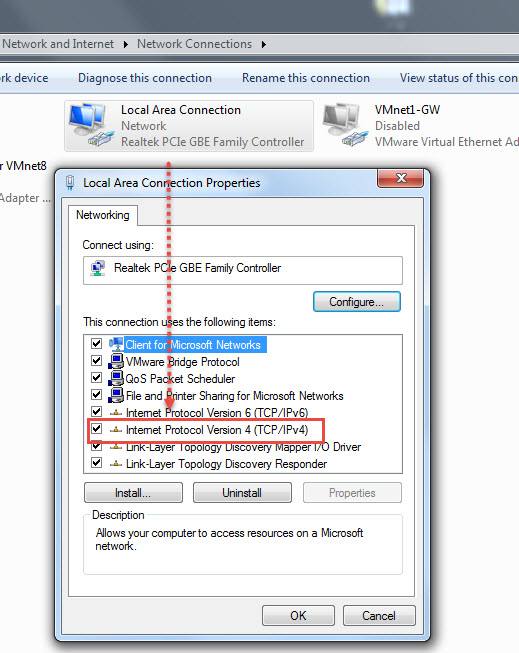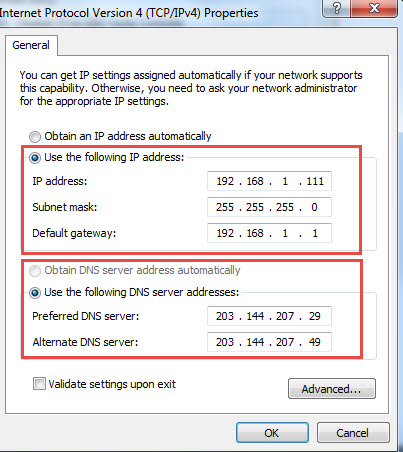ปรับแต่ง Taskbar Windows ให้โปร่งใส 100% ด้วยโปรแกรม TranslucentTB
หากพูดถึงเรื่องของการตกแต่งธีมและแก้ไของค์ประกอบอินเตอร์เฟซต่างๆ ในคอมพิวเตอร์แล้วนั้น มักเป็นที่นิยมมากเมื่อย้อนกลับไป 8-15 ปีก่อน ในระบบปฏิบัติการ Windows XP และ Windows 7 เพราะใน 2 วินโดวส์นี้เป็นช่วงที่คนใช้งานนานและเป็นที่รู้จักอย่างแพร่หลาย รวมทั้งมีผู้พัฒนาและดัดแปลงในช่วงนี้เยอะมากด้วย
แต่ในปัจจุบันเมื่อมี Windows 10 ที่สวยทันสมัยและดูดีกว่า จนความนิยมการตกแต่งวินโดวส์นั้นแทบจะหายไปเกือบหมด แต่ก็ยังมีเหลือพอให้เห็นกันอยู่บ้างบางโปรแกรม หรือบางเว็บไซต์เท่านั้น
สำหรับโปรแกรมต่อไปนี้ที่ผมนำมาแนะนำซึ่งก็ไม่ใช่ของใหม่ เว็บไอที เว็บซอฟต์แวร์ใหญ่ๆ ก็หยิบมารีวิวแนะนำไปหมดแล้ว จากที่ผมได้ทดลองใช้มาด้วยตัวเองแล้ว รู้สึกว่ามันโอเคใช้ได้ และอีกอย่างคือไม่มีผลเสียต่อคอมพิวเตอร์ก็เลยเอามาแนะนำเพิ่ม โดยโปรแกรมนี้ก็มีชื่อว่า TranslucentTB นั่นเอง
TranslucentTB เป็นโปรแกรมที่ช่วยในการปรับแต่ง Taskbar ของ Windows ทำให้มันโปร่งใสได้แบบ 100% หากมี Wallpaper หน้าจอที่สวยๆ ก็ยิ่งทำให้ดูสบายตามากยิ่งขึ้น เมื่อเราไม่เห็นแถบ Taskbar ปรากฎ หรือบังอยู่ คุณสมบัตินี้เป็นความสามารถที่โปรแกรมนี้ทำได้ โดยที่การตั้งค่าใน Windows Settings ไม่มี และจะทำได้ก็เพียงแค่ทำให้ใสแบบขุ่นมัว เบลอๆ เท่านั้น
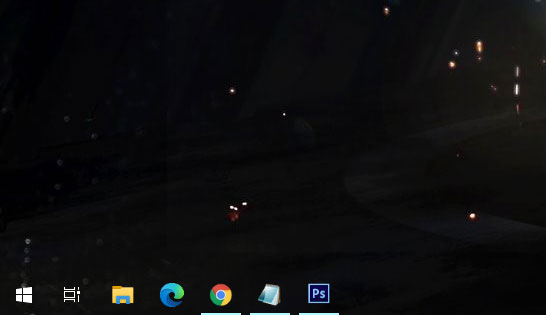
นอกจากจะใช้งานบน Windows 10 แล้ว TranslucentTB ยังรองรับและใช้งานได้กับ Windows 7 และ 8 ได้อย่างไม่มีปัญหา
เมื่อดาวน์โหลดและติดตั้งโปรแกรมเรียบร้อย โปรแกรม TranslucentTB จะอยู่ที่ Show hidden icons ตรงมุมขวาล่างของจอดังภาพ
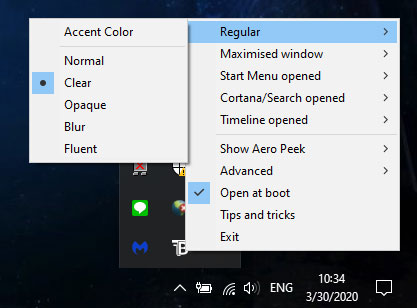
สำหรับการใช้งานโปรแกรมก็ไม่ได้ยากอย่างที่คิด โดยค่าเริ่มต้นโปรแกรมจะยังไม่ได้ทำให้ Taskbar นั้นโปร่งใส แต่ผู้ใช้จะต้องตั้งค่าด้วยตนเอง ดูจากภาพด้านบน
1.คลิกขวาที่ไอคอนของโปรแกรม
2.ไปที่ Regular > Clear (หมายถึงการใช้งานแบบปกติจะทำให้ Taskbar โปร่งใส)
3.เมื่อต้องการให้เป็นแบบนี้ถาวรจะต้องเลือก Open at boot เพื่อให้โปรแกรมทำงานเมื่อเริ่มต้นระบบ
4.หากต้องการปรับแต่งอื่นๆ สามารถดูวิธีการใช้งานได้จากลิงค์ https://translucenttb.github.io/tips
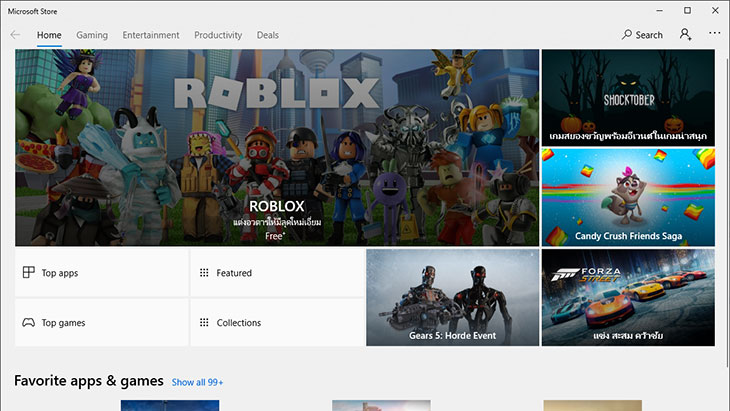
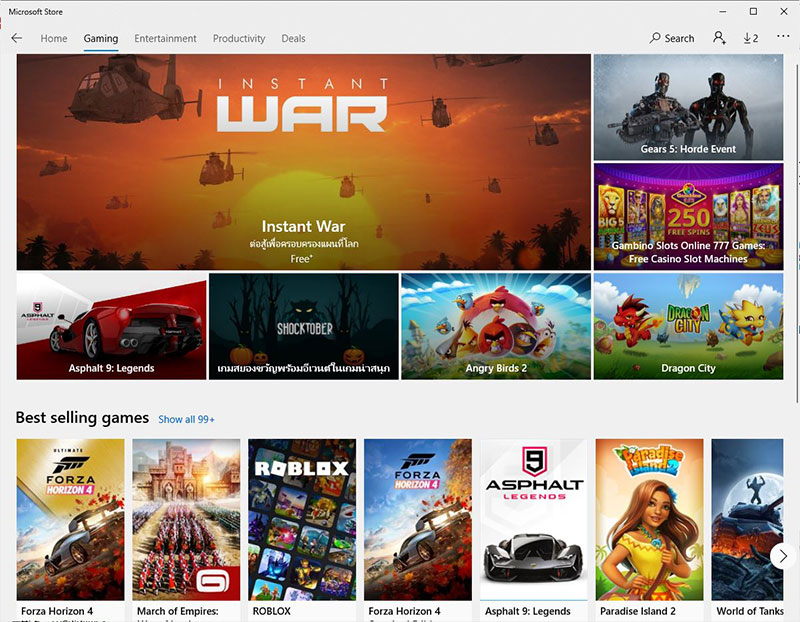


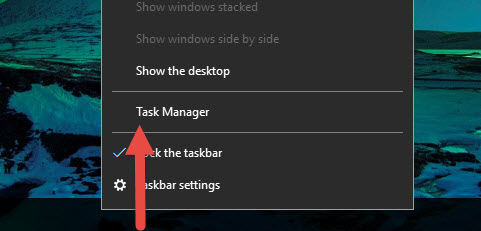
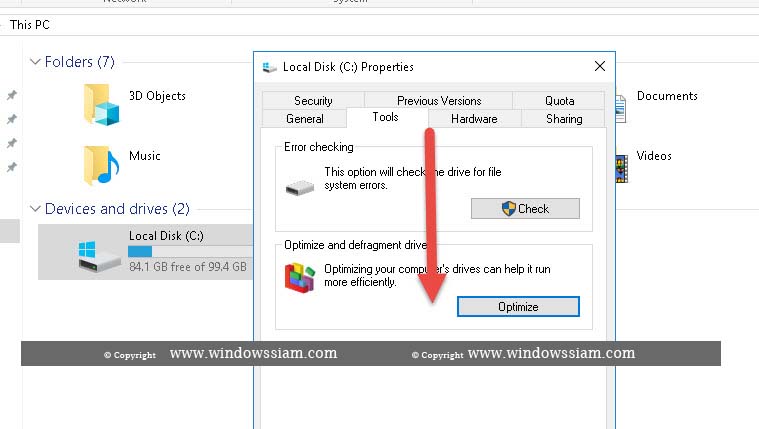
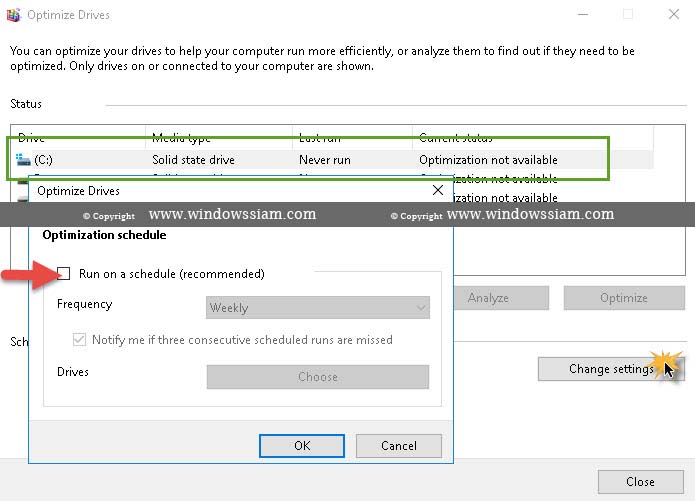
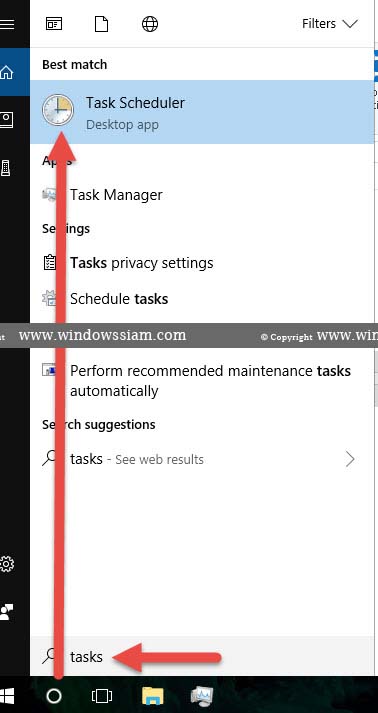
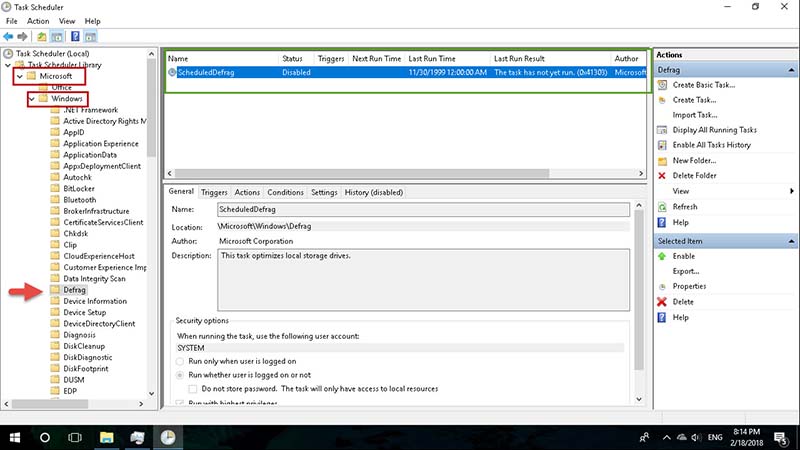
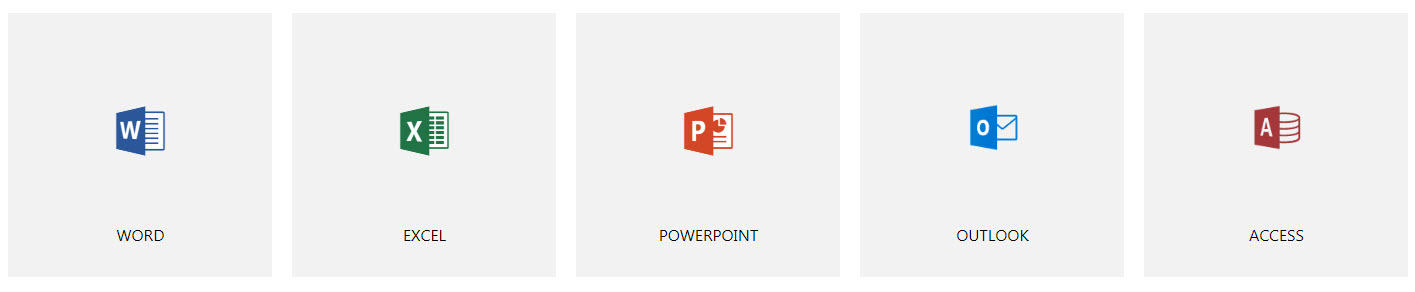
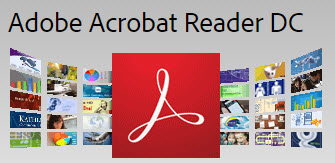
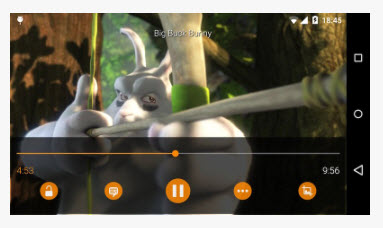
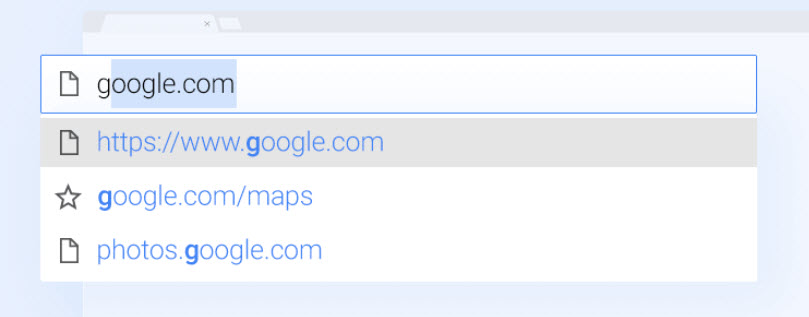
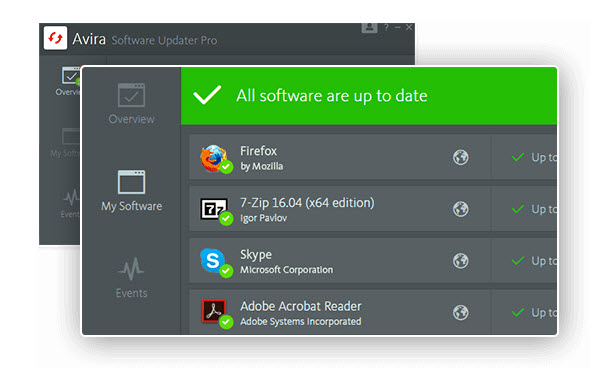

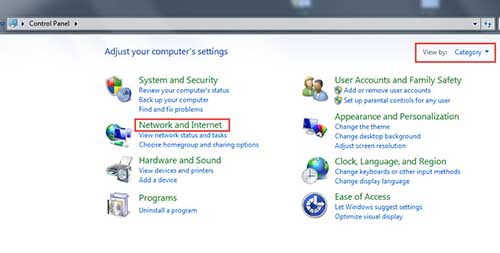 Control Panel” width=”500″ height=”253″>
Control Panel” width=”500″ height=”253″>