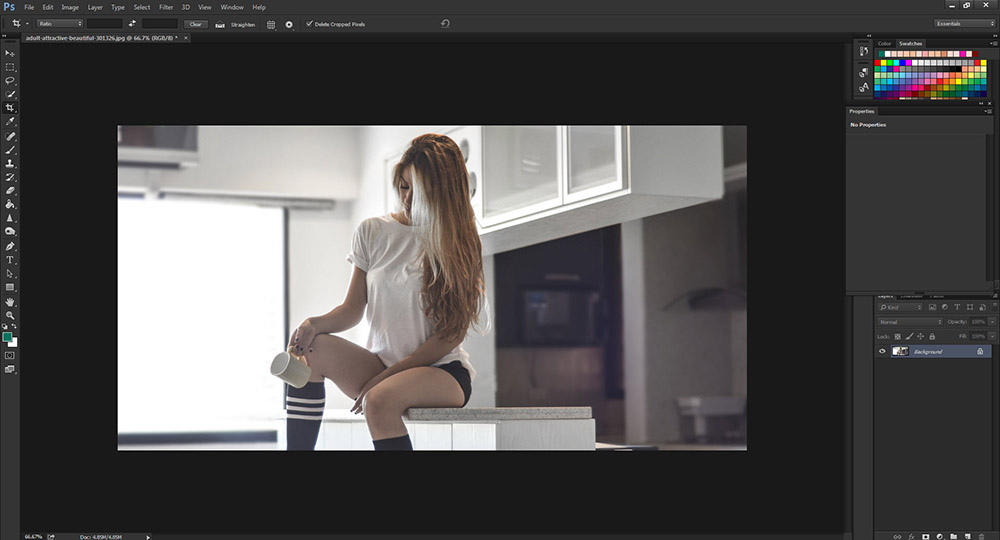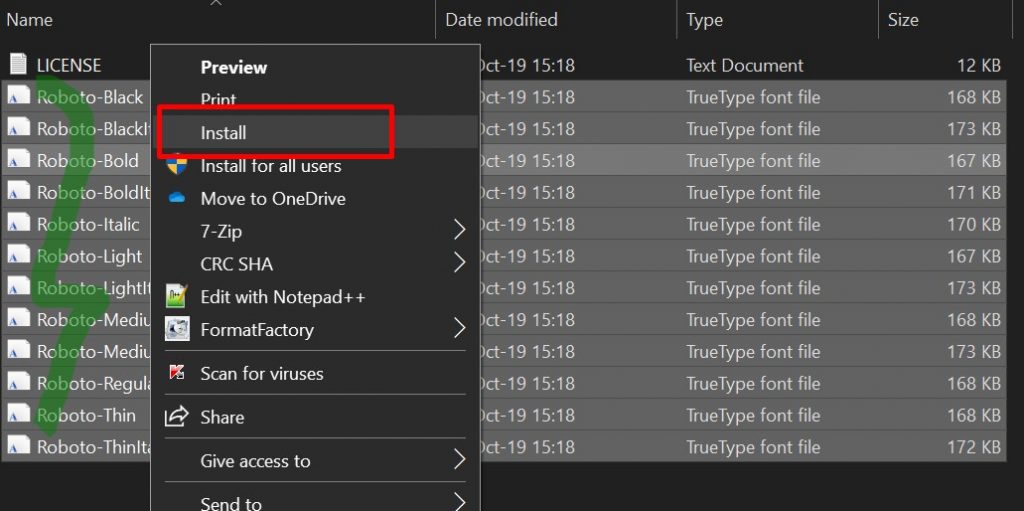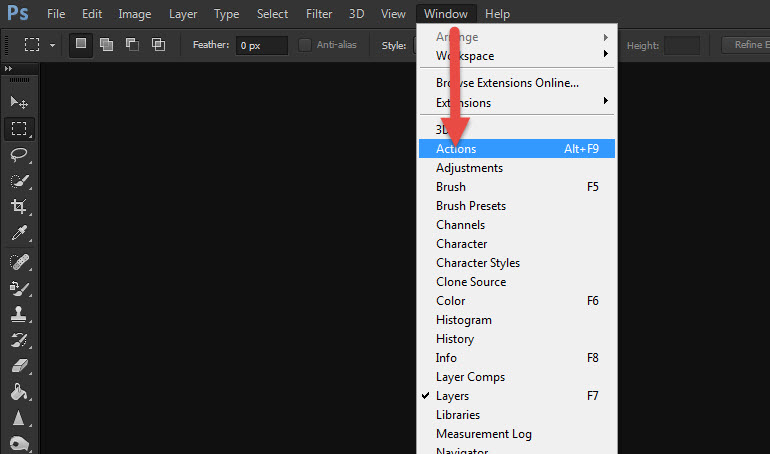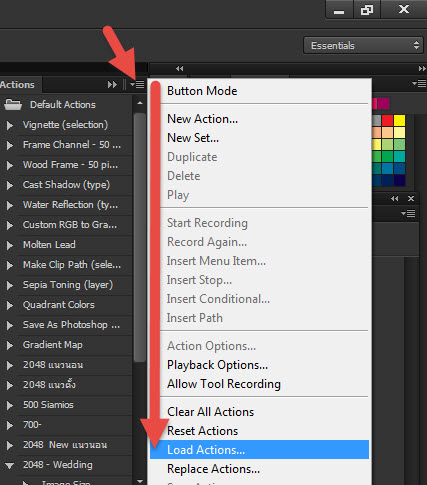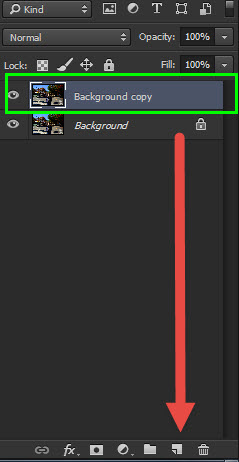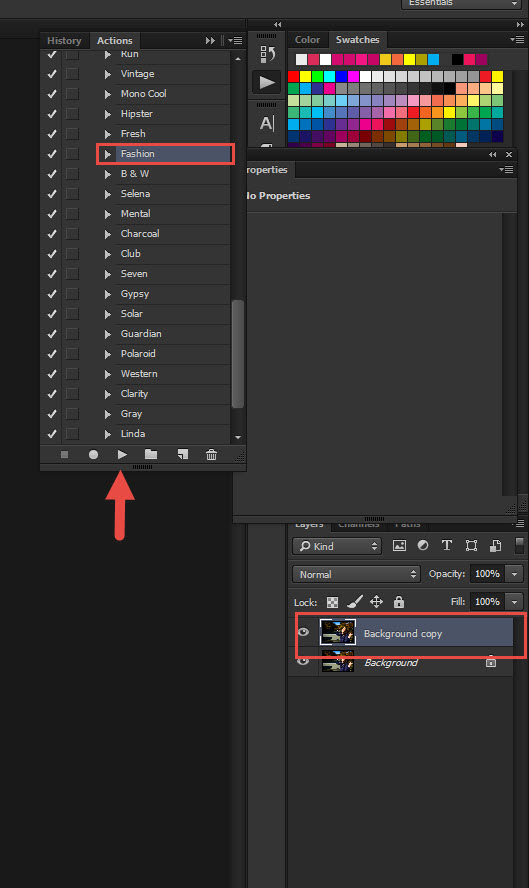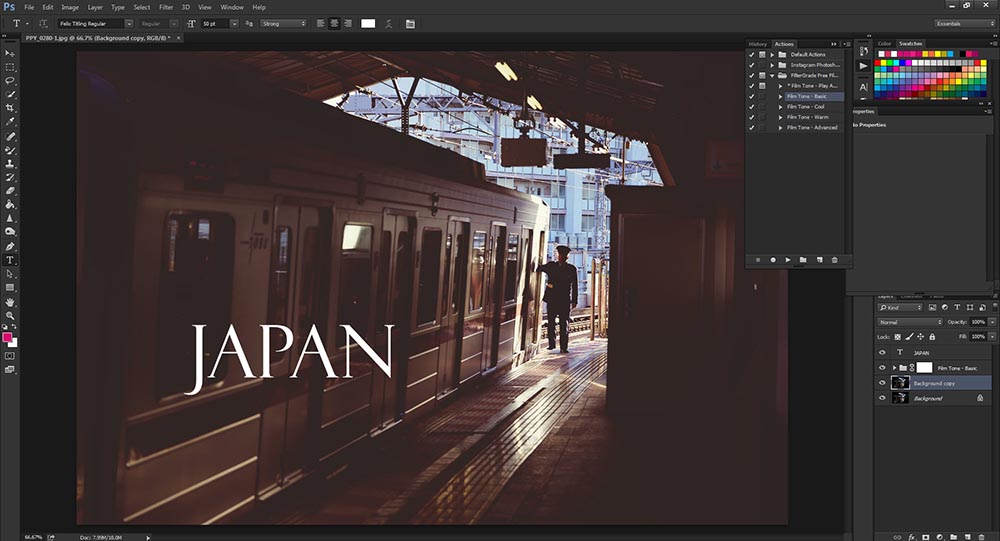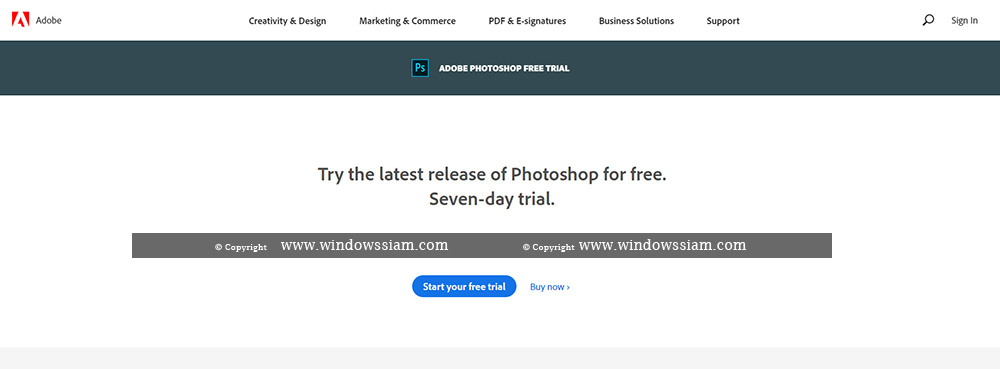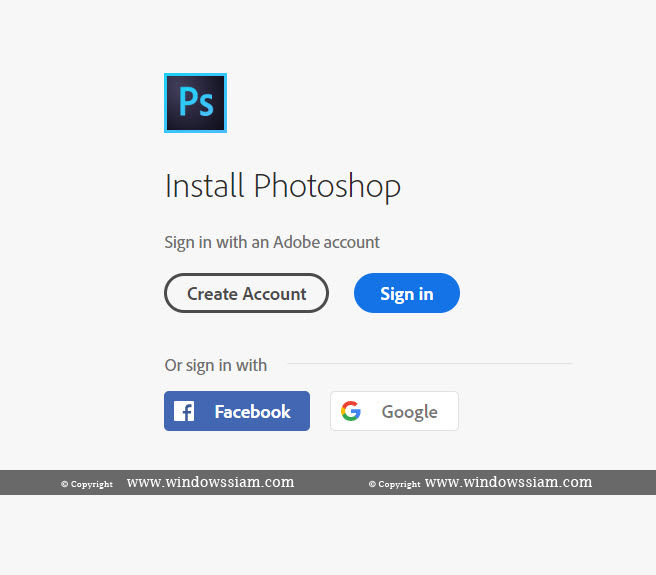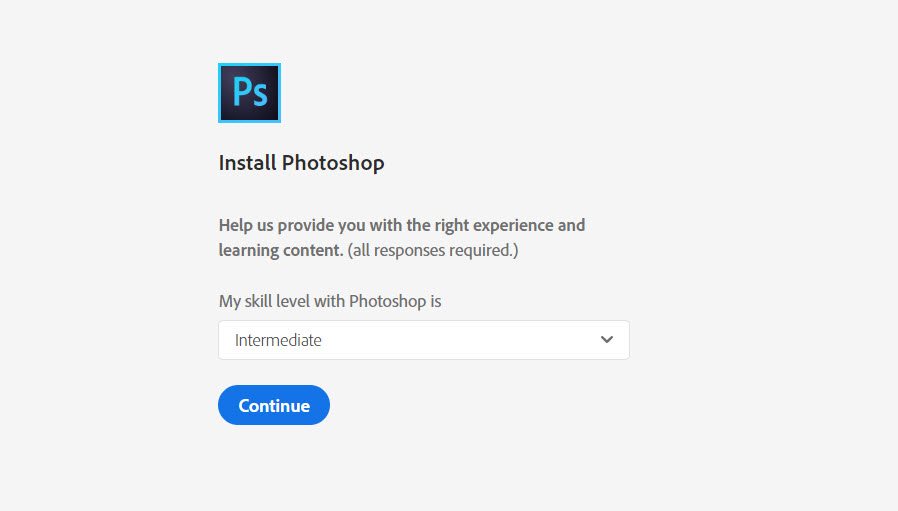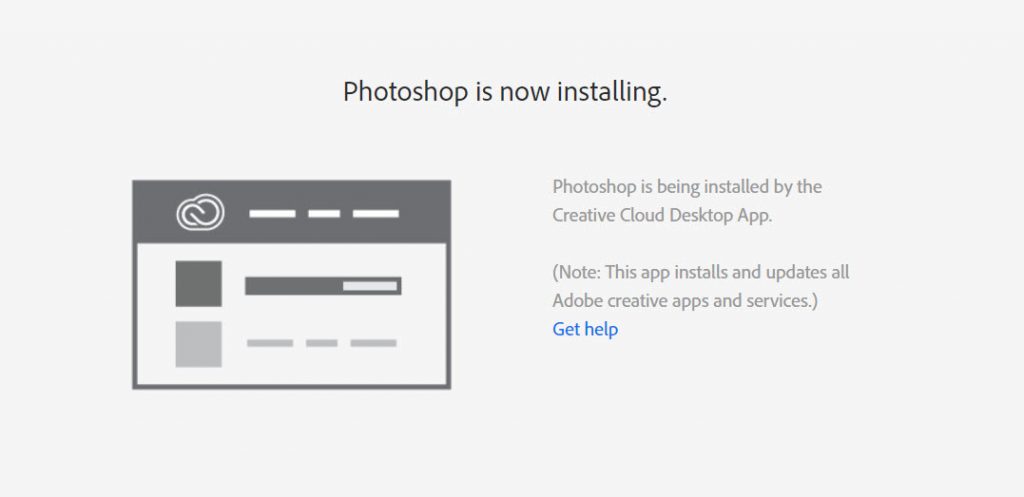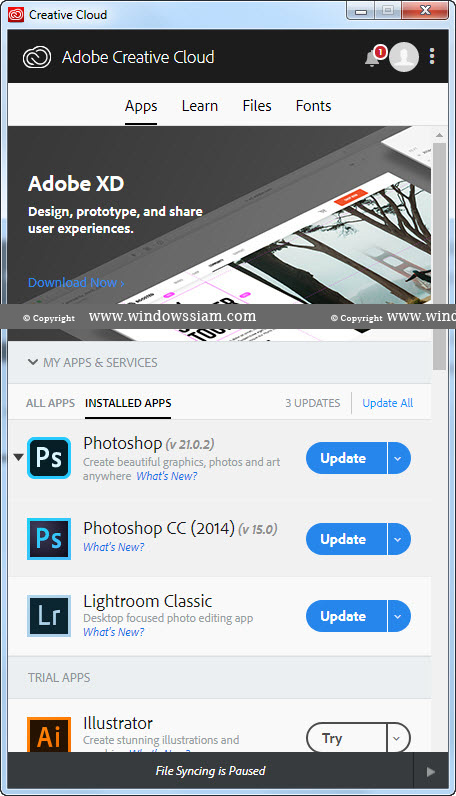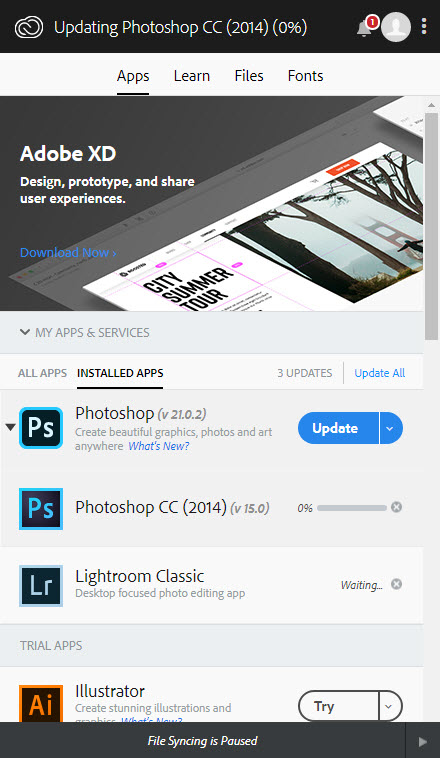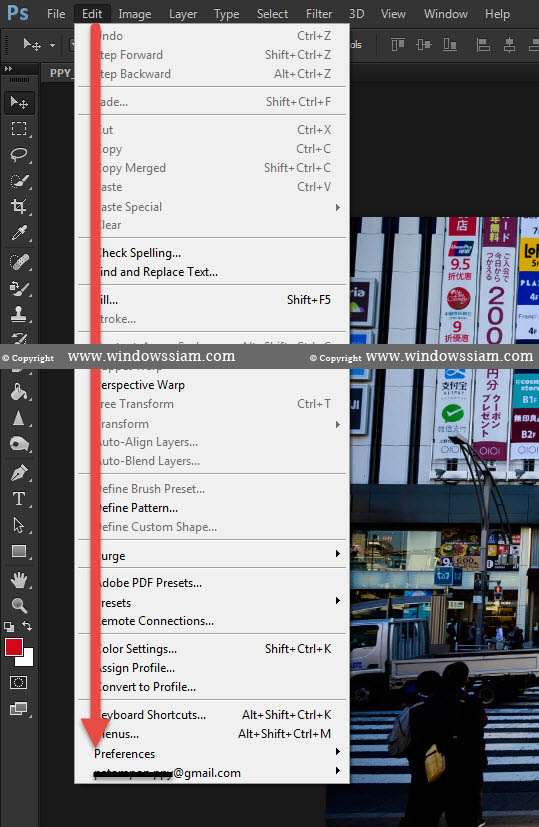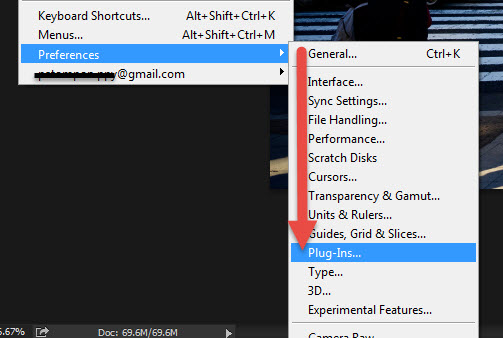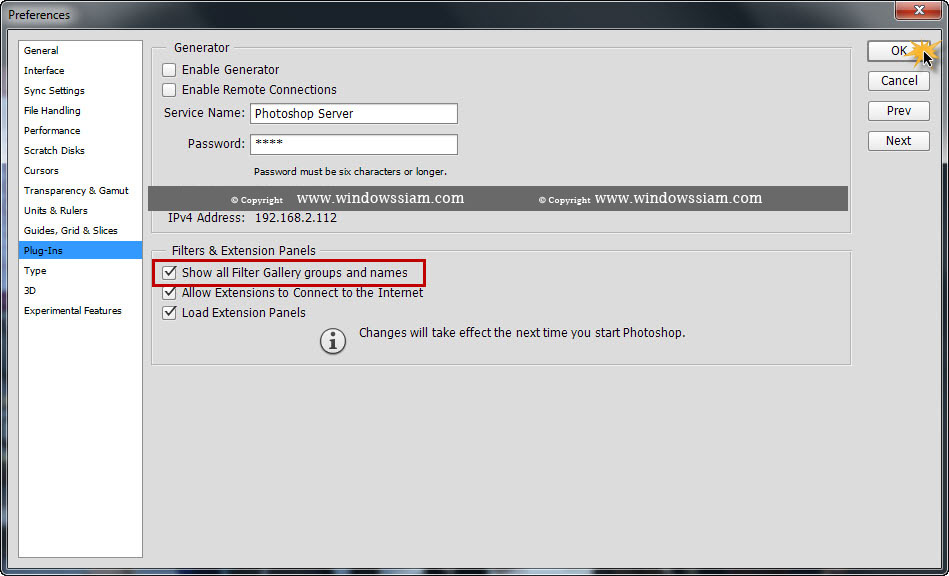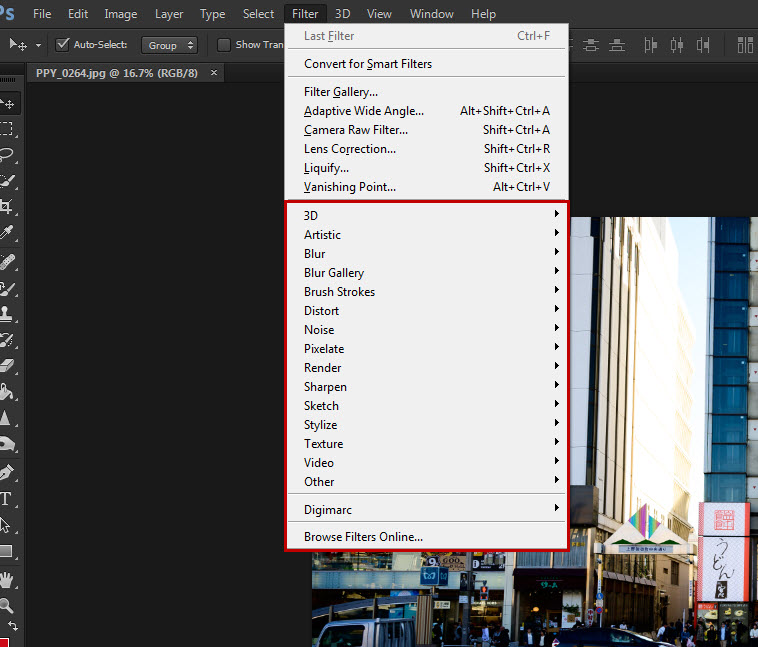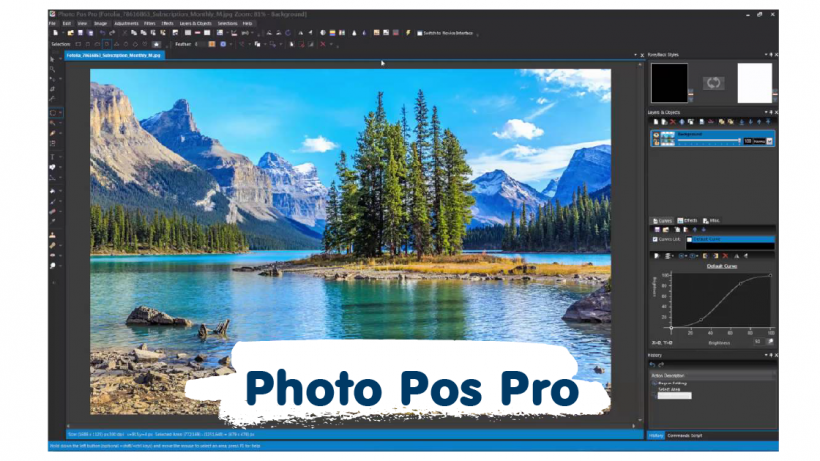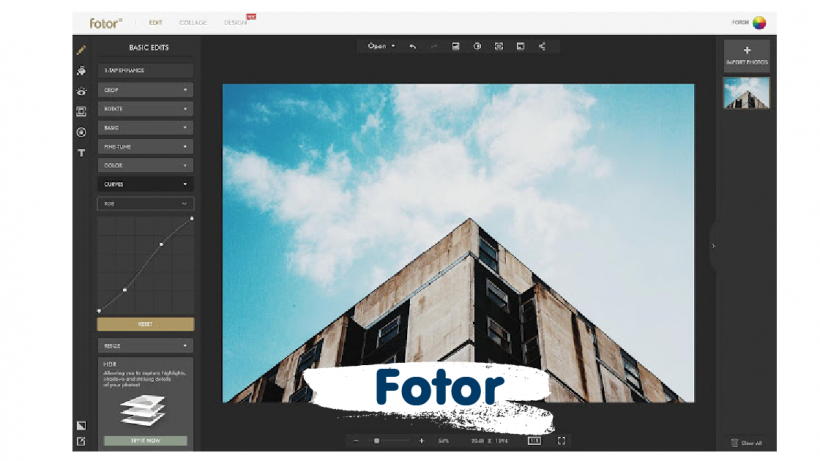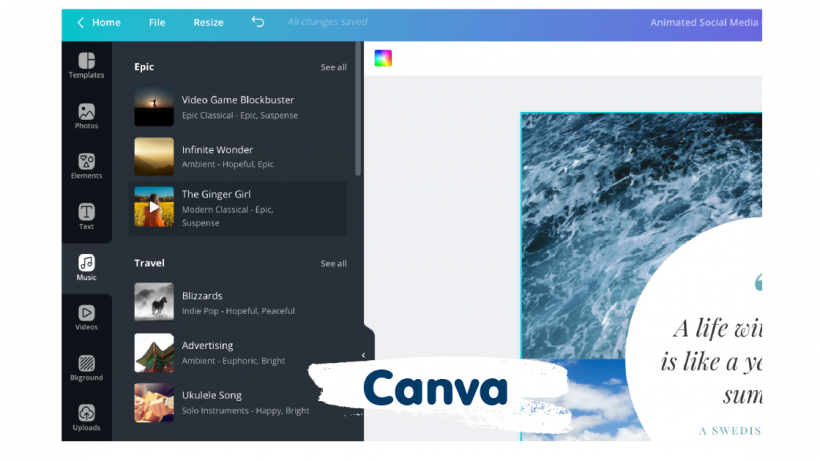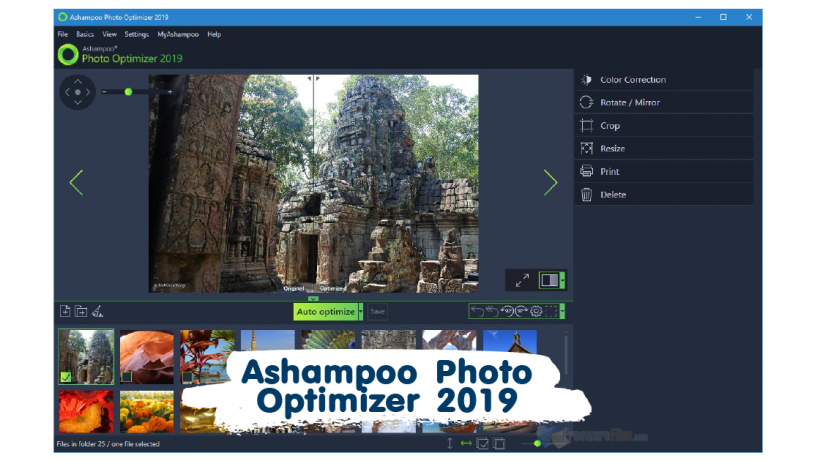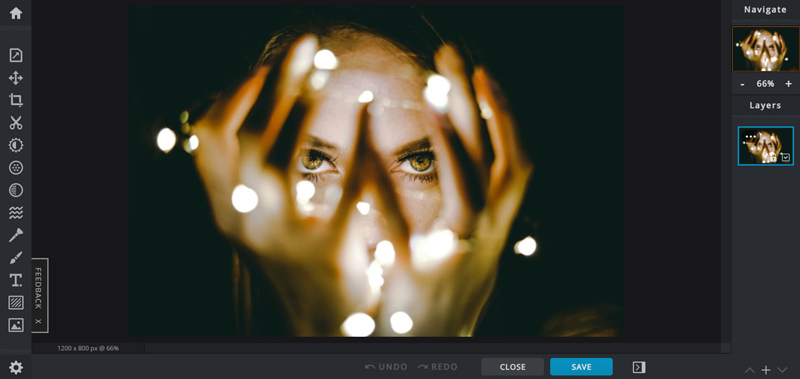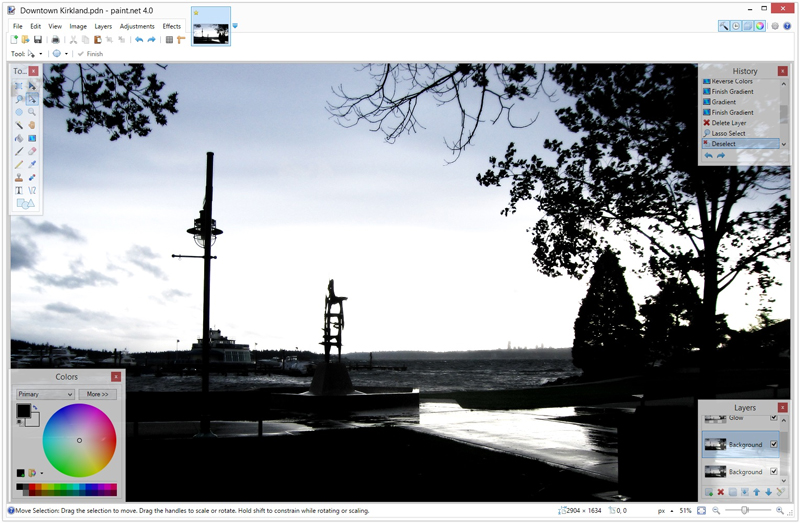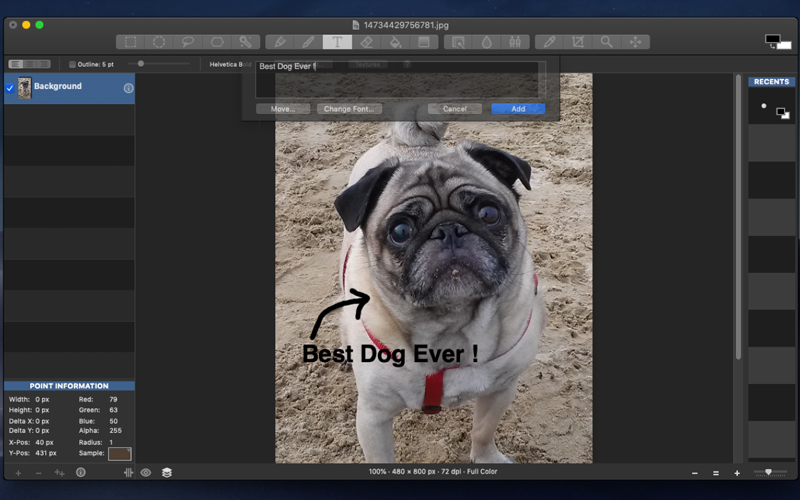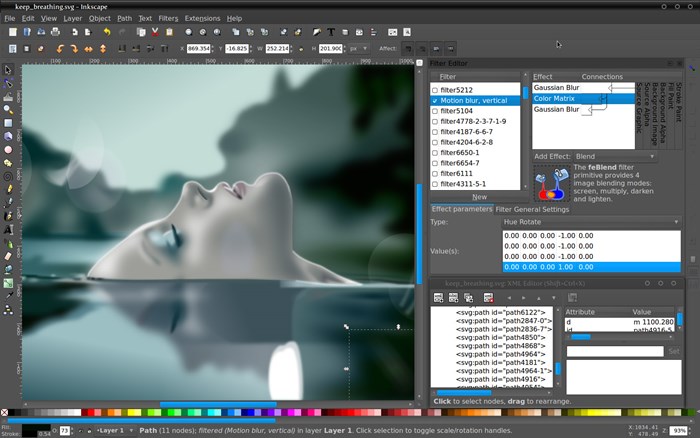สำหรับคนที่ต้องการครอปรูปหรือตัดรูปออกจาก Photoshop ในการตัดภาพออกไป เราสามารถใช้เครื่องมือของ Photoshop ที่มีชื่อว่า Crop Tool ในการตัดภาพในส่วนที่ไม่ต้องการออกได้ โดยตอนที่เพื่อนๆกำลังทำการจะครอปมันจะมีสเกล 9 ช่อง ให้ดูว่าภาพหลังจากที่เราจะทำการครอปจะเหลือเท่าไร
สอนวิธีการครอปรูป Photoshop ( Crop Tool ) ทุกเวอร์ชั่น
- ทำการเปิดรูปที่เราต้องการครอปรูปขึ้นมา
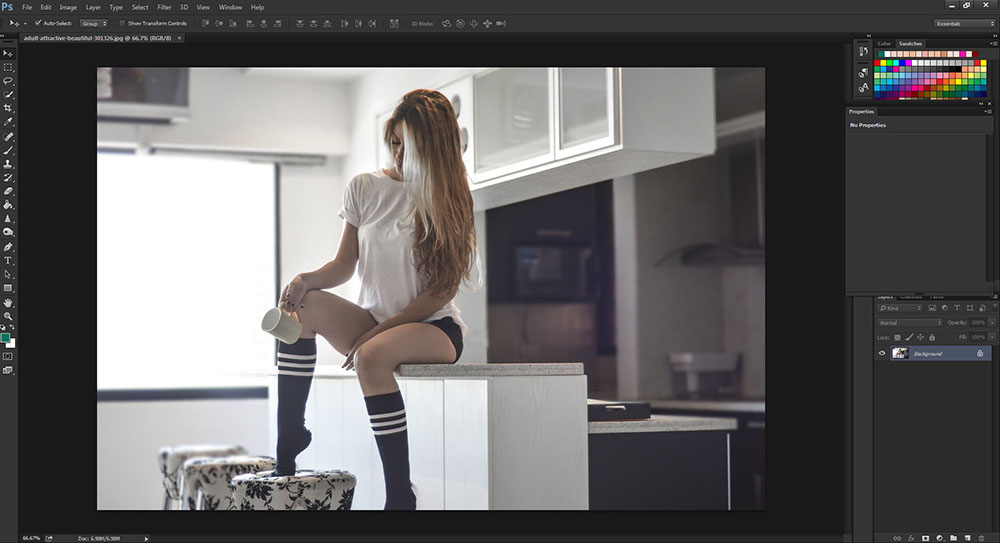
2.ไปที่ Crop Tool

3.เพื่อนๆสามารถทำการปรับกรอบได้ทุกด้านว่าเราต้องการครอปให้เหลือส่วนไหนตามที่เพื่อนๆต้องการ
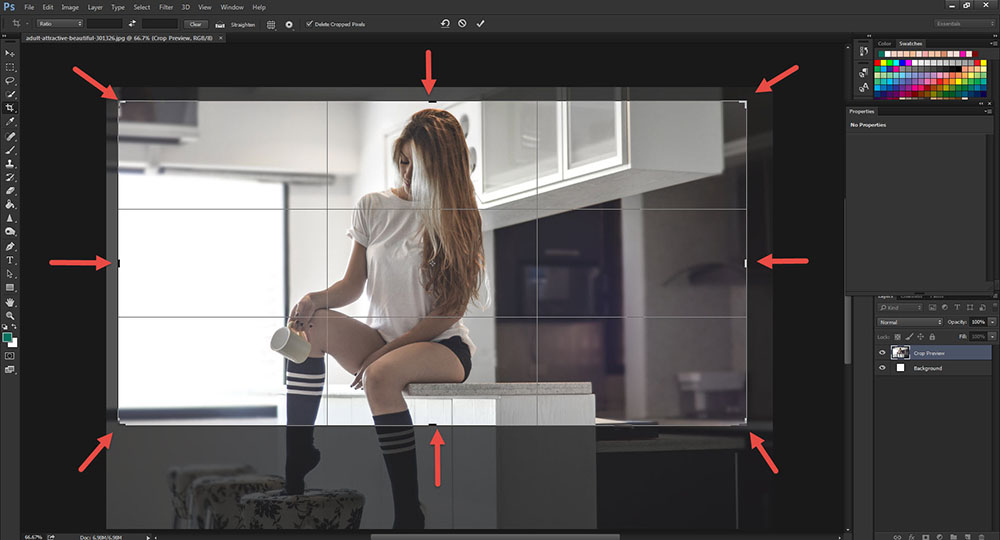
4.ภาพหลังจากที่เราทำการครอปรูปภาพ
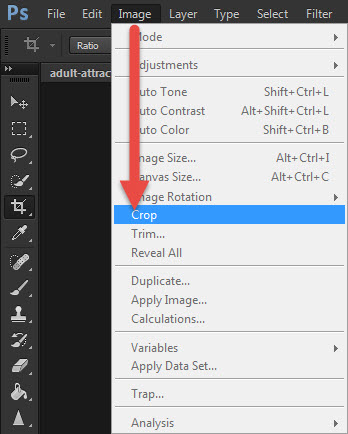
5.เมื่อข้อ 4 เราเลือกได้แล้วก็ให้ไปที่เมนู Image > เลือก Crop หรือ กด Enter ในขั้นตอนที่ 4 เลยก็ได้