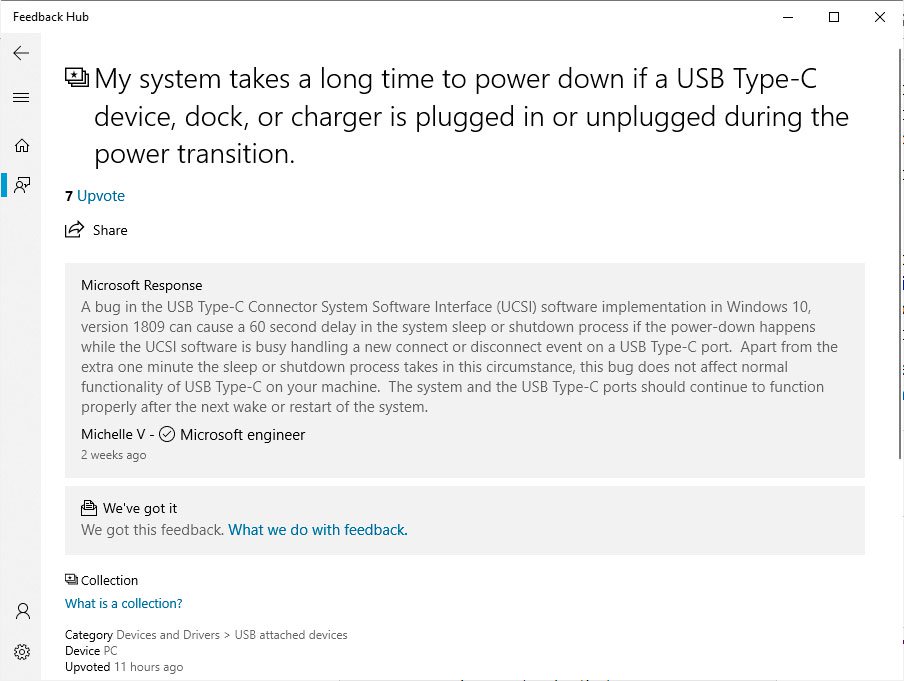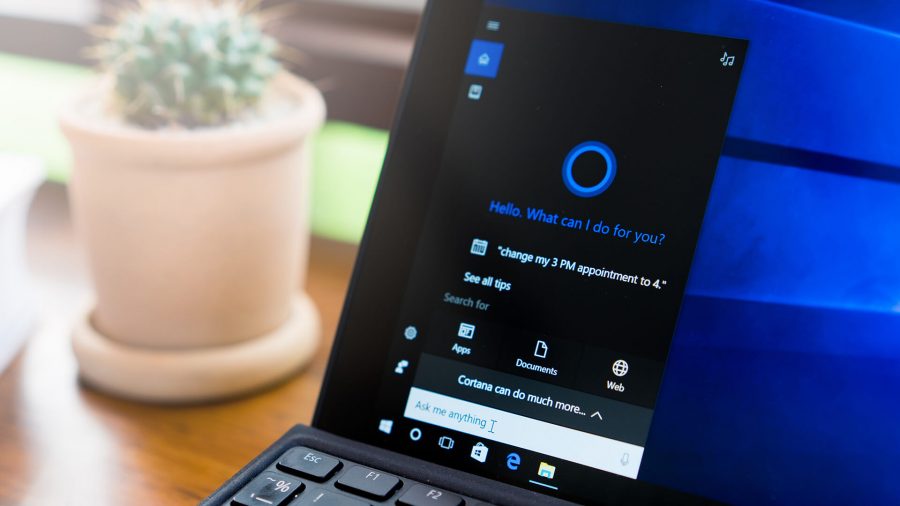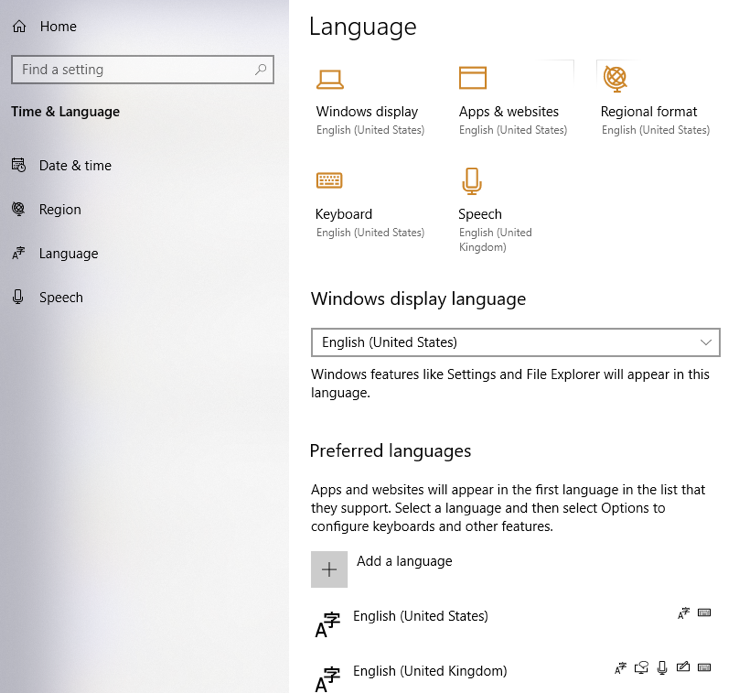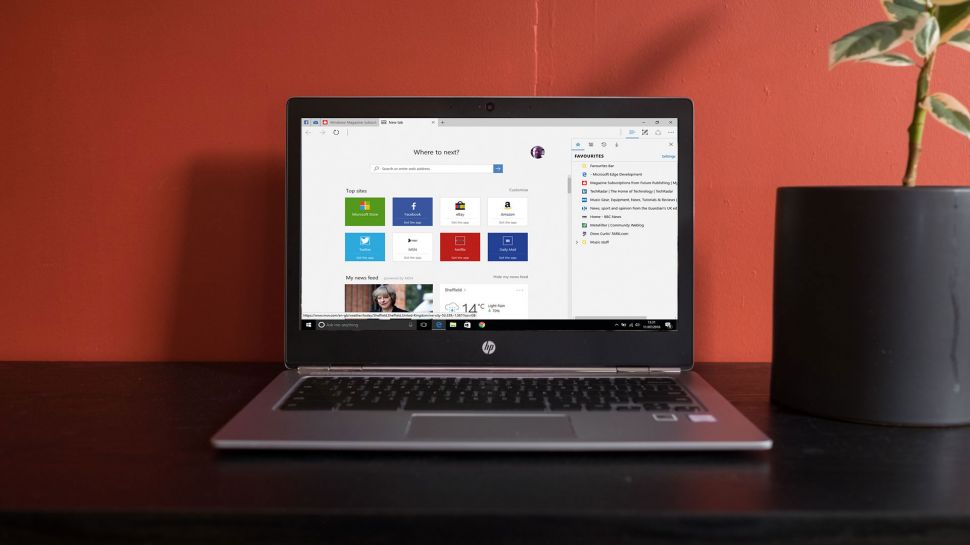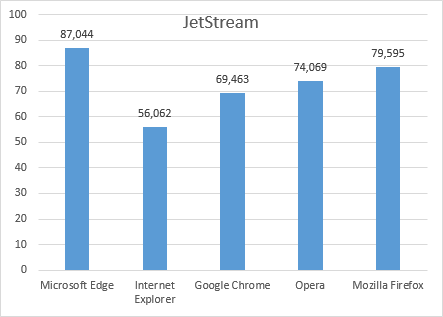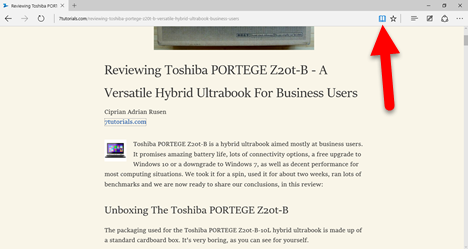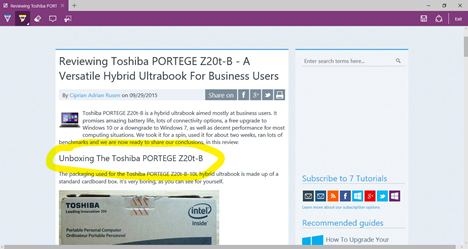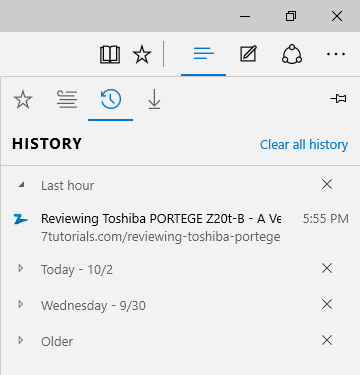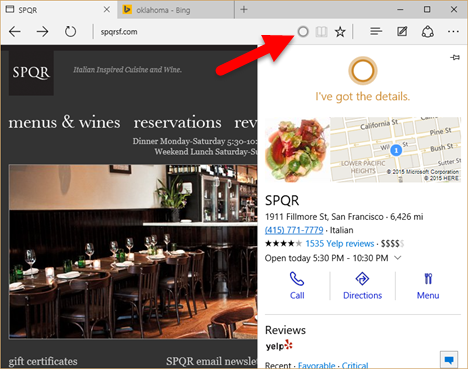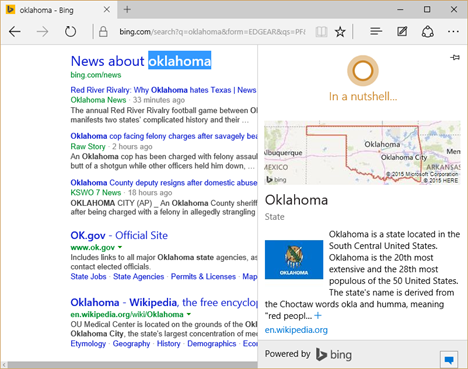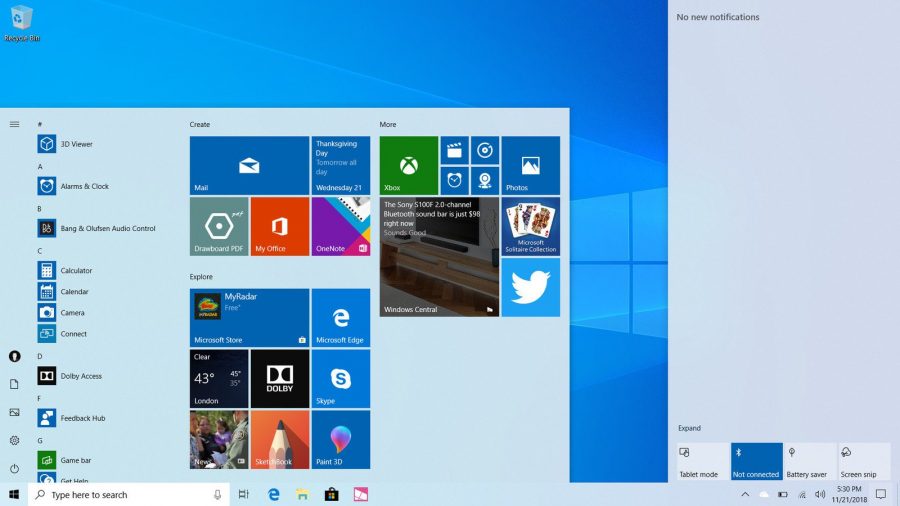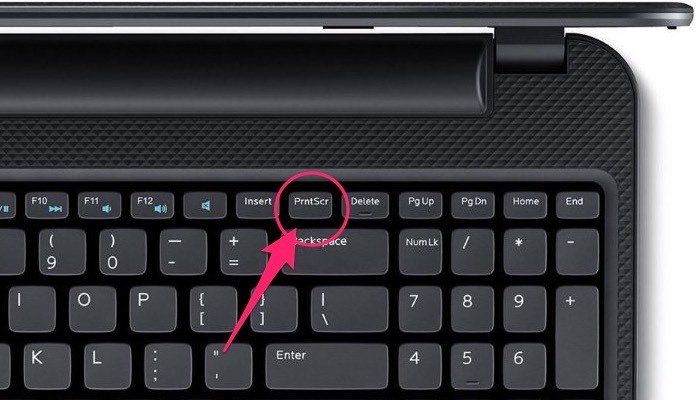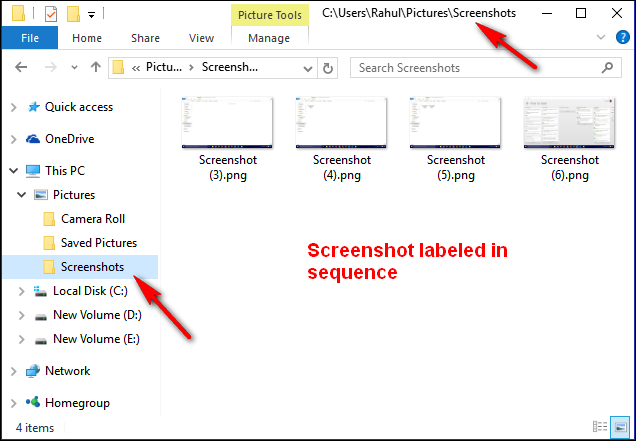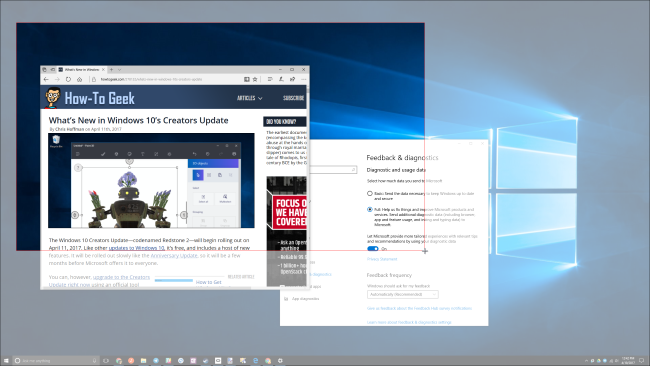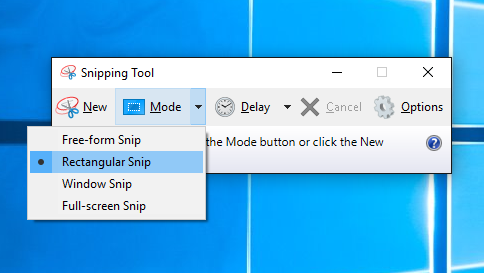เปิดตัวมาได้สักพักแล้วสำหรับโปรแกรม Windows 10 และ Microsoft ได้นำเอา เบราว์เซอร์ตัวใหม่มาพัฒนาให้ทันสมัยและเพื่อตอบโจทย์การใช้งานมากขึ้น
Microsoft Edge ที่เราไม่ไม่คุ้นหูกันมากนักแต่ถ้าลองใช้ง่านดูระบบ Edge จะมีอะไรน่าประทับใจสำหรับคุรบ้าง ไปดุกันเลยค่ะ
มีความเร็วที่สุดในบางการทดสอบ
ในแง่ของประสิทธิภาพเดิมๆ ของ Microsoft Edge สามารถทำผลงานที่น่าประทับใจ ในการทดสอบ jetStream 1.1 แสดงให้เห็นว่าเป็นเบราว์เซอร์ที่มีความเร็วในการทำงาน ในการทดสอบกับบรรดาเบราว์เซอร์อันเป็นที่นิยมบน Windows 10 ซึ่งจากผลที่ได้บนการทดสอบแสดงให้เห็นได้อย่างชัดเจน โดยในการทดสอบนี้คะแนนที่มากกว่าหมายถึงการทำงานที่ดีกว่า ซึ่งเบราว์เซอร์ Edge เร็วกว่าเบราว์เซอร์หลายรุ่นในการทดสอบนี้
มุมมองในการอ่าน
มีฟีเจอร์สำหรับใช้ในการอ่านหน้าเว็บที่ชื่นชอบได้ง่ายขึ้น เครื่องมือนี้จะเอาปุ่มต่างๆ ออกทั้งหมด รวมถึงโฆษณาที่น่ารำคาญและภาพพื้นหลัง พร้อมเปลี่ยนแปลงขนาดตัวอักษรและความคมชัด รวมถึงจัดรูปแบบสำหรับการอ่านที่ดีขึ้น โดยคุณสามารถเปิดใช้งานโหมดนี้ ด้วยการคลิกหรือแตกที่ไอคอนหนังสือ ที่ติดตั้งอยู่กับแถบด้านบนของเบราว์เซอร์
สามารถโน๊ตและบันทึกยนหน้าเว็บได้
Microsoft Edge เป็นเบราว์เซอร์เฉพาะในตลาด ที่ผู้ใช้สามารถใส่คำอธิบายประกอบบนหน้าเว็บ โดยไม่ต้องติดตั้งโปรแกรม 3rd party เพิ่มเติมเข้าไป รวมถึงสามารถเน้นไฮไลต์ข้อความโดยเฉพาะ รวมถึงเพิ่มบันทึกสิ่งที่คุณโน๊ตเข้าไปและเซฟหน้าเว็บเป็นรูปภาพเอาไว้ได้อีกด้วย หากต้องการใช้งานเครื่องมือนี้ ให้เลือกไปที่ OneNote แล้วกดปุ่ม Make a Web Note จากมุมบนด้านขวาของหน้าจอ
ความสามารถในฟีเจอร์การแชร์
สิ่งหนึ่งที่จะได้พบบนเบราว์เซอร์นี้ก็คือ ปุ่มแชร์ หากกดที่ปุ่มนี้ คุณก็จะสามารถแชร์ลิงก์เว็บไซต์ที่เปิดอยู่บนหน้าจอของคุณได้ แต่ก็น่าเสียดายที่แชร์ได้เฉพาะหน้าเว็บในโซเชียลเน็ตเวิร์ก เช่น Facebook หรือ Twitter มีการใช้งานและติดตั้งลงบนอุปกรณ์ที่เป็น Windows นอกจากนี้ คุณยังสามารถใช้ฟีเจอร์ดังกล่าวในการแชร์หน้าเว็บผ่านทางอีเมล์หรือ OneNote หากต้องการใช้งานฟีเจอร์ให้กดที่ปุ่ม Share บนมุมขวาบนของหน้าจอ
สำหรับ Favorite, cReading List, Download และ History จัดอยู่ในพาแนลเดียวกัน
เมื่อเทียบกับเบราว์เซอร์ยอดนิยมอื่นๆ Microsoft Edge จะมีการจัดเก็บบรรดา History, Download และอื่นๆ อยู่ในพาแนลเดียว ที่นับว่าเป็นประโยชน์อย่างมาก เมื่อคุณต้องการเข้าถึงอย่างรวดเร็ว เพราะง่ายต่อการใช้งานมากขึ้น
การทำงานร่วมกับ Cortana
Microsoft Edge เป็นเบราว์เซอร์เดียวที่มีการเพิ่มเติมผู้ช่วยส่วนตัวเสมือนหรือที่เรียกว่า Cortana ที่จะช่วยให้ผู้ใช้ทำในสิ่งที่ต้องการได้เร็วยิ่งขึ้น เช่นการช่วยให้จองหรือรู้ตำแหน่งของร้านอาหาร ด้วยการคลิกที่โลโก้ Cortana ในแถบ Address bar และ Pop-up panel ที่มีข้อมูลปรากฏอยู่ทางด้านขวา นอกจากนี้คุณยังขอข้อมูลที่เกี่ยวกับคำที่ต้องการ ด้วยการคลิกขวาหรือกดค้างเอาไว้ และเลือกถามกับ Cortana
สิ่งเหล่านี้คือ 6 สิ่งที่ทำให้ Microsoft Edge ดูโดดเด่น แต่ไม่ได้หมายถึงว่าเป็นเบราว์เซอร์ที่ดีที่สุดในตลาด แต่ด้วยคุณสมบัติหลายอย่างที่มีประโยชน์ ซึ่งก็เชื่อว่าน่าจะทำให้หลายคน หันกลับมามองเบราว์เซอร์ที่มากับ Windows 10 นี้ ในการใช้งานได้ดียิ่งขึ้น